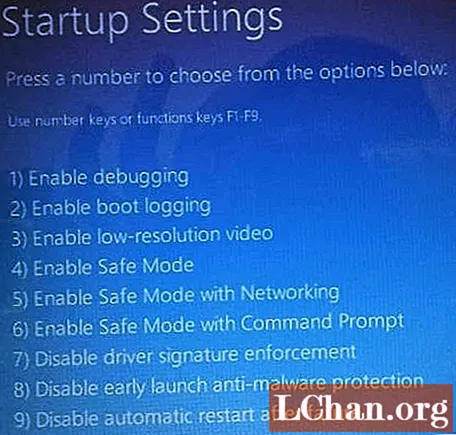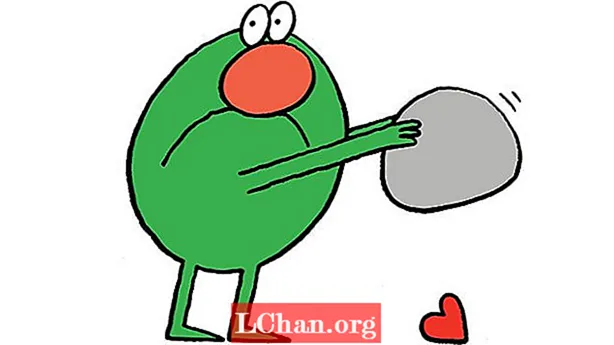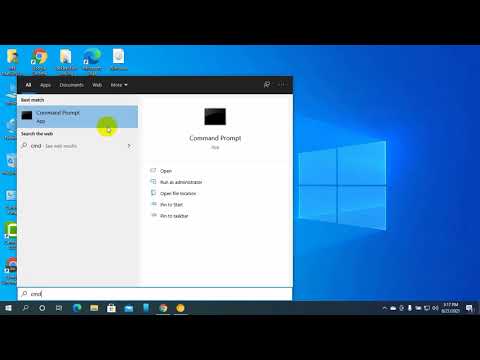
Contente
- 3 correções para resolver o problema de inicialização do Windows 10
- Forma 1. Inicialize no modo de segurança do Windows 10
- Maneira 2. Usando ferramenta de terceiros (Tenorshare Windows Boot Genius)
- Caminho 3. Reinicialização de fábrica do Windows 10
- Algumas perguntas que você pode querer descobrir
- Conclusão
É nada menos do que um pesadelo quando o sistema Windows falha ao inicializar e você fica preso em uma tela azul / preta aleatória sem ter para onde ir. Como o Windows nem mesmo passa pela primeira inicialização, é provável que seja bastante difícil encontrar a origem do erro e corrigir o problema.
Se você também estiver preso em uma situação semelhante em que o Windows 10 não inicializa normalmente, não há motivo para pânico, pois o Windows 10 é muito bom para se recuperar de diferentes tipos de erros. Portanto, hoje vamos compartilhar três das maneiras mais eficazes de corrigir problemas de inicialização do Windows 10 e obter acesso ao seu sistema imediatamente.
Esteja você encontrando uma Tela Azul da Morte (BSOD) com alguma mensagem de erro aleatória ou travado na tela de login, os métodos a seguir serão úteis.
3 correções para resolver o problema de inicialização do Windows 10
Forma 1. Inicialize no modo de segurança do Windows 10
Se o seu sistema estiver exibindo uma tela azul, a causa do erro provavelmente é um problema relacionado ao hardware / software. Nesse caso, a solução ideal é inicializar o sistema Windows 10 no modo de segurança.
O Modo de segurança é um mecanismo de inicialização alternativo onde os únicos arquivos essenciais são carregados na inicialização. O Modo de segurança pode ajudá-lo a corrigir vários problemas relacionados a hardware / software, pois nenhum programa de terceiros ou driver de hardware interromperá o processo de inicialização.
Se o seu sistema inicializar com êxito no modo de segurança, você pode considerar a desinstalação de qualquer software ou atualização de driver mais recente. Então, vamos guiá-lo através do processo de uso do modo de segurança quando um computador não inicializa o Windows 10 normalmente.
Etapa 1: Em primeiro lugar, você terá que entrar no ambiente de reparo automático em seu PC. Para fazer isso, interrompa o processo de inicialização três vezes consecutivas. Quando você liga o PC pela quarta vez, ele inicializa automaticamente no modo de segurança.
Etapa 2: quando estiver na janela de Reparo automático, selecione "Solucionar problemas".

Etapa 3: Selecione "Opções avançadas" e clique em "Configurações de inicialização".

Etapa 4: Clique no botão "Reiniciar" e deixe o sistema reiniciar.
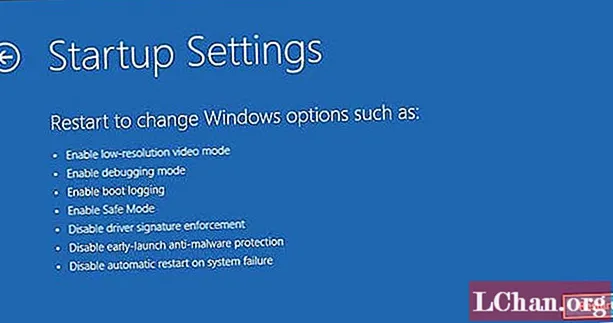
Etapa 5: você verá uma lista na tela. Pressione "F4" ou "4" no teclado para reiniciar o sistema no modo de segurança.
Maneira 2. Usando ferramenta de terceiros (Tenorshare Windows Boot Genius)
Caso você não tenha ideia do problema e não queira prejudicar o seu PC, é melhor usar uma ferramenta profissional como Tenorshare Windows Boot Genius para consertar o problema. O Windows Boot Genius é um software extremamente poderoso que o ajudará a corrigir vários problemas de inicialização em seu PC com Windows 10. Este método será extremamente útil se o seu sistema estiver inicializando normalmente, mas encontrando travamentos freqüentes na tela Azul / Preto.
Veja como consertar o problema de não inicialização do Windows 10 usando Tenorshare Windows Boot Genius.
Etapa 1: você encontrará erros de inicialização categorizados no painel esquerdo. Basta selecionar o problema que você está enfrentando e você verá as melhores soluções à direita. Por exemplo, se o seu PC travar antes de a barra de carregamento aparecer, basta selecionar a opção específica no painel esquerdo e você verá as soluções adequadas.

Etapa 2: execute todas as soluções e isso provavelmente corrigirá o problema de inicialização do Windows 10.
Caminho 3. Reinicialização de fábrica do Windows 10
Outra maneira conveniente de corrigir o problema de não inicialização do Windows 10 é realizar a redefinição de fábrica em seu sistema. Isso reinicializará seu sistema para o estágio inicial e qualquer atualização de driver e programa com defeito também serão removidos. Como resultado, seu sistema começará a inicializar normalmente. As etapas são:
Etapa 1: Na tela de login do Windows 10, clique no botão "Ligar". Pressione e segure a tecla "Shift" e toque em "Reiniciar".
Etapa 2: Quando o PC reiniciar, clique em "Solucionar problemas".
Etapa 3: Na próxima janela, clique em "Reinicializar este PC".

Etapa 4: escolha uma opção de redefinição. Se você deseja salvar seus dados, selecione "Manter meus arquivos". Agora, siga as instruções na tela para redefinir o sistema de fábrica.

Assim que o processo de redefinição de fábrica for concluído, todos os aplicativos de terceiros serão instalados e você poderá acessar seu sistema sem problemas.
Algumas perguntas que você pode querer descobrir
Aqui estão algumas das dúvidas mais comuns que as pessoas têm em relação a falhas e atualizações do Windows 10.
T1: não inicializa após a atualização do Windows 10?
Se o seu Windows 10 não inicializar após a atualização, você pode usar o recurso "Restauração do Sistema" para restaurar o seu PC a um ponto estável. Isso desinstalará as atualizações e você poderá inicializar normalmente.
P2: O que fazer após a atualização para o Windows 10?
Se você atualizou recentemente para o Windows 10, certifique-se de criar uma unidade flash USB de recuperação imediatamente. Isso ajudará você a inicializar diretamente no modo de recuperação no futuro.
P3: Por que minha tela fica preta quando eu inicio o Windows 10?
Isso geralmente acontece quando a inicialização do Windows é interrompida por um aplicativo de terceiros. Nesse caso, siga as soluções corretas para corrigir o problema de inicialização.
Conclusão
É bem possível ficar irritado após encontrar uma falha inesperada em seu PC com Windows 10. Se for esse o caso, siga as instruções mencionadas acima para corrigir o problema de inicialização do Windows 10. Por fim, se você esqueceu a senha de login do Windows 10, PassFab 4WinKey é sua melhor opção.