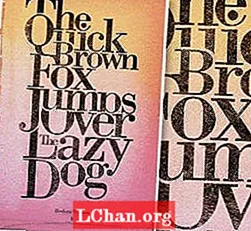Contente
- Como atualizar o Windows Vista para o Windows 10
- Como obter a chave de produto do Windows 10 para atualização
- Resumo
O Windows Vista é um dos sistemas operacionais mais antigos feito pela Microsoft. Desde o lançamento do Windows Vista, houve uma série de outras versões e elas têm recursos melhores que o Windows Vista. O mais recente desse SO é o Windows 10 e com seu lançamento, todas as manutenções e atualizações recebidas pelos usuários do Windows Vista pararam em abril de 2017. Isso fez com que muitos usuários do Windows Vista começassem a atualizar para o Windows 10. Se você também quiser atualizar mas não sei como, não se preocupe, pois este artigo contém todos os detalhes de como atualizar o Windows Vista para o Windows 10.
Como atualizar o Windows Vista para o Windows 10
Existem várias maneiras de atualizar o Windows Vista para o Windows 10, mas nem todos esses métodos funcionam. Você pode até atualizar para algum Windows 10 disponível em vários sites na Internet e isso acaba bagunçando seu arquivo ou fazendo seu sistema travar. Com este artigo, no entanto, você será orientado sobre como atualizar legitimamente o Windows Vista para o Windows 10 sem causar danos ao computador.
Antes de atualizar o Vista para o Windows 10, uma das coisas que você precisa saber é que o Windows 10 tem alguns requisitos básicos, que seu computador deve atender antes de você iniciar o processo de instalação. Esses requisitos incluem:
- Velocidade do processador: Processador de 1 GHz ou mais rápido ou SoC
- Capacidade de memória: 1 GB para SO de 32 bits ou 2 GB para SO de 64 bits
- Espaço de armazenamento: 16 GB para SO de 32 bits ou 20 GB para SO de 64 bits
- Placa de vídeo: Driver DirectX 9 ou WDDM 1.0
- Exibição: 800 x 600
Esses recursos são os requisitos mínimos para qualquer computador atualizar para o Windows 10, o que significa que seu PC deve tê-los ou ter recursos melhores do que os listados acima. Outra coisa a fazer é fazer backup de seus arquivos. Isso ocorre porque durante a instalação do Windows 10, todos os seus programas e arquivos serão apagados. Portanto, você pode usar o Google Cloud, OneDrive, Dropbox ou qualquer outro armazenamento em nuvem. Você também pode mover seus arquivos para outro computador ou usar unidades externas.
Quando essas condições forem satisfeitas, você pode prosseguir para seguir as etapas abaixo.
Passo 1: Vá para a Microsoft Store no seu computador e baixe o Windows 10 ISO do suporte. É preferível se você usar o Google Chrome ou Mozilla Firefox para fazer o download do arquivo. O arquivo o ajudará a criar uma mídia de instalação inicializável, que deve ser uma unidade USB.

Passo 2: Certifique-se de que seu computador esteja conectado à Internet antes de criar a ferramenta de criação de mídia. Assim que o seu laptop estiver conectado, clique em "Baixar" e selecione "Executar". Isso exigirá permissão de administrador.
etapa 3: Você verá a página Termos e Condições sendo exibida - concordo e mover para a seção "O que você deseja fazer?" página. Escolha "Criar mídia de instalação para outro PC" e clique em "Avançar".

Passo 4: A próxima página solicitará que você "Selecione seu idioma" e fornecerá uma gama de opções para escolher. Selecione um e confirme.
Etapa 5: Selecione Windows 10 como sua opção de edição e clique em "Confirmar".
Etapa 6: Depois de selecionar a edição, a próxima página mostrará duas opções, que são o "botão de download de 32 bits" e o "botão de download de 64 bits". Para saber qual é o que seu sistema usa, pressione a tecla Windows + R no teclado para abrir o comando de execução. Agora, digite msinfo32 e clique em "Enter". A próxima página mostrará os recursos do seu PC e ajudará você a saber qual das duas opções selecionar.

Etapa 7: Escolha o flash USB que deseja usar e conecte-o ao computador.
Etapa 8: Reinicie o computador e pressione qualquer tecla para inicializar para a unidade USB. Se ocorrer um caso em que o sistema não inicialize a partir da unidade USB, altere as configurações do BIOS do sistema. Ligue o sistema e pressione a tecla ESC ou qualquer uma das funções para acessar o BIOS Setup Utility.
Etapa 9: Quando o seu computador inicializa a partir da unidade USB de instalação, você será capaz de definir as configurações de idioma, hora, data e teclado. Tudo isso estará na tela de instalação do Windows.
Etapa 10: Depois de tudo feito, selecione "Instalar Windows 'e você será guiado pelo processo de instalação restante. Tudo que você precisa fazer é seguir as instruções na tela.
Como obter a chave de produto do Windows 10 para atualização
A chave do produto para Windows 10 é muito essencial ao instalar o sistema operacional. Mas, às vezes, os usuários tendem a esquecer onde guardaram a chave do produto ou nem mesmo têm acesso a ela. Existem métodos que você pode usar para verificar a chave do produto, como verificar a mídia de instalação ou e-mail de confirmação, verificar o disco de instalação da chave do produto ou verificar o registro do Windows 10. Se todos esses métodos falharem, existe um software de terceiros que você pode usar para a recuperação da chave do produto e esse software é o PassFab Recovery Key Recovery. Este programa de recuperação de chave de produto pode ajudá-lo a recuperar sua chave de produto de forma rápida e fácil.
Etapas para obter a chave do produto Windows 10 para a atualização:
Passo 1: Vá para o seu navegador da web e baixe o PassFab Product Key Recovery.
Passo 2: Instale o programa e selecione Product Key Recovery no menu.

etapa 3: Selecione Obter chave e o programa começará a pesquisar todas as chaves de produto que já foram usadas em seu computador; chaves para Windows 10, Microsoft Office e outro software licenciado.

Passo 4: Selecione "Gerar texto" no lado direito da janela e aparecerá uma janela para salvar todas as chaves do produto em um arquivo .txt.


Etapa 5: Depois de salvá-lo, você pode abrir o arquivo e copiar a chave do produto necessária para registrar o Windows 10.
Resumo
Se você seguir todas as etapas fornecidas neste artigo, elas o ajudarão a se livrar do Windows Vista obsoleto em seu computador e a instalar o novo Windows 10. Em outras palavras, elas ajudarão a atualizar o Windows Vista para o Windows 10. No entanto, há Não há atualização do Vista para o download gratuito do Windows 10, então você definitivamente precisará de uma chave de produto. É por isso que abordamos isso no artigo também, para o caso de você não lembrar onde guardou a chave do produto ou não conseguir encontrar o disco usado ao instalá-lo. Use PassFab Product Key Recovery para recuperar a chave do produto e você pode continuar a instalação sem ter mais preocupações.