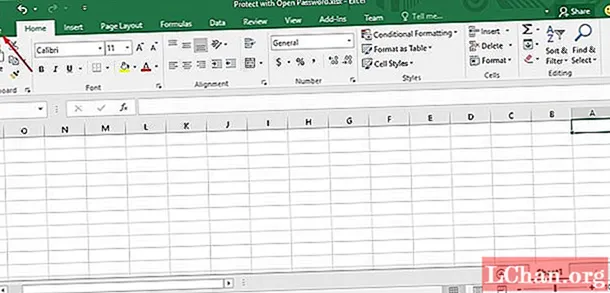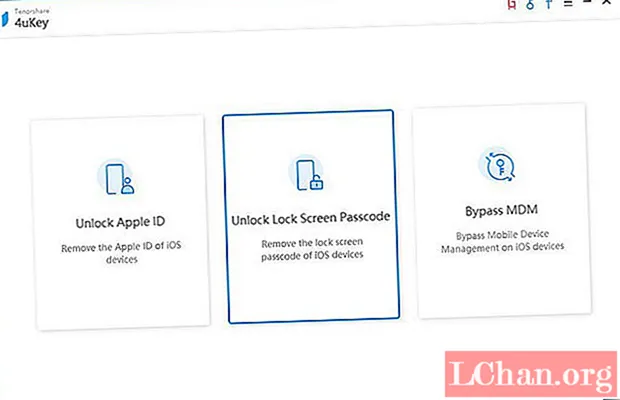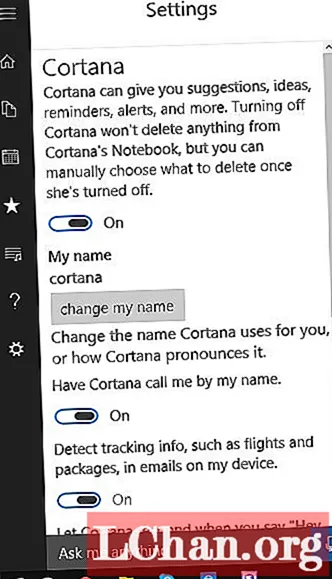Contente
- Por que as pessoas desejam desproteger células do Excel?
- Como Desproteger Células em Arquivo Excel?
- Solução 1: Desproteger células do Excel com senha conhecida
- Solução 2: Desproteja as células do Excel com o software Zip
- Solução 3: Desproteja as células do Excel com o software VBA (para 2010 e inferior)
- Solução 4: Desproteger células do Excel com PassFab para Excel
- Resumo
A proteção da planilha não é um recurso de segurança do Excel. Na verdade, não se destina a impedir que as pessoas acessem os dados em uma planilha protegida. Como o Microsoft Excel usa uma inovação de criptografia muito simples para proteção de planilhas, isso significa que a proteção do Excel é inútil? De modo nenhum! Ele é feito para bloquear sua planilha para proteger de alterações acidentais no conteúdo. Agora, aqui neste artigo, mostraremos as etapas detalhadas para desproteger células no Excel.
Por que as pessoas desejam desproteger células do Excel?
Proteger células no Excel é muito fácil para eliminar as chances de qualquer alteração de dados ou qualquer perda de conteúdo importante, mas desproteger uma célula no Microsoft Excel é ainda mais fácil. A questão de por que as pessoas querem desproteger as células no Excel tem a resposta para ver o documento, fazer alterações no documento ou corrigir um erro no documento. No Excel, as células são bloqueadas por padrão para evitar que uma planilha seja alterada ou editada por outra pessoa. Mas, se você deseja desproteger uma célula no Excel, isso não é grande coisa. Existem alguns métodos para desproteger células no Excel, quer você tenha criado uma planilha protegida por senha ou uma planilha não protegida por senha.
Como Desproteger Células em Arquivo Excel?
Solução 1: Desproteger células do Excel com senha conhecida
No Microsoft Excel, você define uma senha para impedir que outras pessoas abram e modifiquem seus documentos, pastas de trabalho e apresentações. Mas você pode desproteger facilmente um intervalo específico de células em seus documentos e apresentações quando somente leitura não for mais a opção. Depois de definir a senha para o seu arquivo, essa senha deve ser inserida antes que qualquer outra pessoa possa abrir o arquivo.
A seguir está um guia fácil sobre como desproteger células selecionadas no Excel:
1. Selecione a célula que deseja modificar. Para destacar um intervalo de células, mantenha pressionada a tecla “Control” enquanto seleciona as células adicionais.
2. Clique no botão “Home”.
3. Na área “Células”, selecione “Formatar”> “Formatar células”.

4. Selecione a guia “Proteção” e, em seguida, desmarque a caixa “Bloqueado”.
5. Como diz a caixa de diálogo, bloquear células ou ocultar fórmulas não tem efeito até que você proteja a planilha. Você pode fazer isso na guia “Revisão” selecionando “Proteger planilha”. Clique OK".
6. Clique com o botão direito do mouse na guia da planilha na parte inferior da tela, selecione “Proteger Planilha” e clique em “OK”. A planilha inteira agora está protegida, exceto as células que você desbloqueou.

Se você deseja editar uma planilha protegida por senha, mas a esqueceu, tente desproteger a planilha usando os seguintes métodos:
Solução 2: Desproteja as células do Excel com o software Zip
Desta forma, só funciona para arquivos do Excel no formato .xlsx. Portanto, se sua pasta de trabalho do Excel estiver no formato .xls, basta abri-la e salvá-la no formato .xlsx.
1. Altere a extensão do nome do arquivo Excel de .xlsx para .zip. Basta clicar em “Sim” para ter certeza quando solicitado.

2. Abra o arquivo ZIP com 7-ZIP. Abra a pasta xl-> planilhas e você poderá ver o arquivo sheet1.xml, sheet2.xml, sheet3.xml. Se você deseja desproteger a folha1, selecione o arquivo folha1.xml. Clique com o botão direito nele, selecione Editar e abra-o com o Bloco de notas.

3. Exclua a marca começando com proteção de folha. Em seguida, salve e feche o arquivo sheet1.xml.

4. Atualize o arquivo sheet1.xml modificado no arquivo ZIP quando solicitado. Em seguida, feche o arquivo ZIP.

5. Altere a extensão do nome do arquivo ZIP de volta para .xlsx. Neste ponto, a planilha do Excel foi desprotegida. Abra-o e você poderá editar a planilha sem senha.
Solução 3: Desproteja as células do Excel com o software VBA (para 2010 e inferior)
1. Abra seu documento Excel e mude para a planilha protegida por senha.
2. Pressione Alt + F11 para abrir o Editor do Visual Basic.
3. Clique com o botão direito do mouse no nome da pasta de trabalho no painel esquerdo (painel Projeto-Projeto VBA) e selecione Inserir> Módulo no menu de contexto.

4. Na janela que aparece, cole o seguinte código que aparece.

5. Pressione F5 ou clique no botão Executar da barra de ferramentas e aguarde alguns minutos.
6. A macro relatará uma senha quebrada, que não é a original (sempre alguma combinação de A's e B's), mas funciona. Basta clicar em OK e a folha ficará desprotegida.
Mas lembre-se disso, se o seu arquivo contiver mais de uma planilha protegida, você precisará executar a macro individualmente para cada planilha.
Para desproteger planilha do Excel sem senha nas versões modernas do Excel 2013 e Excel 2016, você pode salvar o documento como pasta de trabalho do Excel 97-2003 ( *. Xls) primeiro, executar a macro para desprotegê-la e, em seguida, salvar a pasta de trabalho novamente como um arquivo .xlsx.Alternativamente, você pode usar uma das ferramentas gratuitas, por exemplo, o suplemento Password Protection Remover para Excel.
Solução 4: Desproteger células do Excel com PassFab para Excel
A maneira mais rápida e eficiente é usar o software PassFab for Excel para desproteger células no Excel. Se você não tiver acesso ao arquivo do Excel e quiser abri-lo sem uma senha, não se preocupe mais, porque você tem o PassFab para Excel. Este software de recuperação de senha pode facilmente recuperar senha perdida com modo de ataque poderoso e remover senha de restrição para o Excel.
Passo 1. Baixe primeiro o PassFab for Excel gratuitamente no seu computador.
Passo 2. Inicie o PassFab para Excel. Então clique “Remover senha de restrição do Excel”.

Etapa 3. Importe o arquivo Excel do seu computador.

Passo 4. Clique em "Remover" para começar a remover as senhas de restrição do Excel.

Em seguida, o processo de remoção é concluído e as células no Excel devem ser desprotegidas com êxito.

Aqui está um tutorial de vídeo sobre como desproteger planilha do Excel sem senha, que também funciona para células do Excel:
Resumo
Este artigo é sobre como desproteger células em planilhas do Excel. Desproteger células é fácil quando você sabe a senha. Mas quando você esquece a senha, parece um pouco complicado. As soluções descritas acima realmente funcionam. Um programa chamado PassFab para Excel pode ser usado em situações em que você deseja desproteger células no Excel, mas não se lembra. Use o software PassFab for Excel que usa três modos de ataque para recuperar a senha protegida perdida.