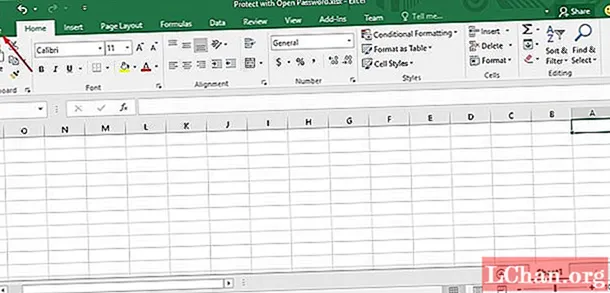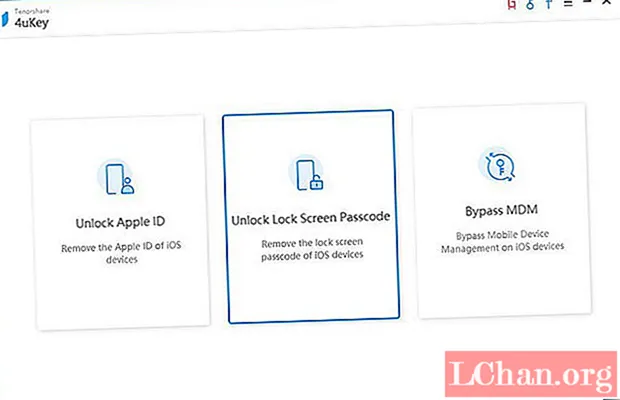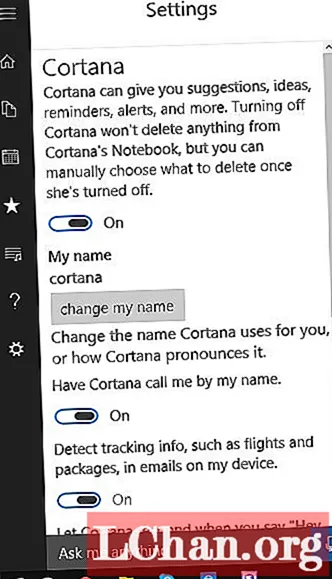Contente
- 01. Renomear arquivo ou pasta (F2)
- 02. Crie uma nova pasta (Ctrl + Shift + N)
- 03. Alternar aplicativos ou guias (Alt + Tab e Ctrl + Tab)
- 04. Encontre sua área de trabalho (tecla Windows + D)
- 05. Fechar janela (Ctrl + W)
- 06. Recuperar guia fechada recentemente (Ctrl + Shift + T)
- 07. Trabalho com texto (vários)
- 08. Captura de tela de uma área específica (Windows + Shift + S)
- 09. Use várias telas (tecla Windows + P)
- 10. Execute um aplicativo (tecla do Windows + 1, 2, 3, etc)
- 11. Insira emojis (Windows +.)
Ter que mover o cursor e fazer vários cliques para uma ação de rotina que você executa o tempo todo pode frustrar e retardar o processo. Felizmente, o Windows oferece uma variedade de atalhos de teclado que podem ajudar qualquer pessoa que trabalhe em um PC a fazer as coisas com mais rapidez e facilidade.
A maioria das pessoas conhece os atalhos comuns, como Ctrl + C para copiar e Ctrl + V para colar, mas existem muitas outras combinações que podem acelerar o processo de design. Aqui estão 11 dos processos mais úteis que oferecem atalhos que devem ser tão instintivos quanto ações reflexas para qualquer designer que usa o Windows.
Para obter mais atalhos para criativos, consulte nosso resumo de atalhos do Photoshop.
01. Renomear arquivo ou pasta (F2)

Nada é mais entediante do que clicar com o botão direito em cada arquivo ou pasta quando você tem um lote inteiro de produtos que precisam ser renomeados no formato correto antes de serem compartilhados. Felizmente, o Windows torna isso muito mais fácil com um dos atalhos mais úteis que existem. Basta selecionar um arquivo ou uma série de arquivos e clicar F2 para renomear. Se você selecionar uma série de itens, todos receberão o mesmo nome seguido por um número entre parênteses. Para tornar as coisas ainda mais rápidas, se precisar renomear todos os arquivos em uma pasta, você pode pressionar Ctrl + UMA para selecionar tudo.
02. Crie uma nova pasta (Ctrl + Shift + N)

As pastas são ótimas para facilitar a localização do trabalho, então você pode descobrir que criou muitas pastas e subpastas dentro delas. Tentar encontrar espaço para clicar com o botão direito em uma pasta já desordenada para criar uma nova pode ser um incômodo e ficar lento, mas se você estiver no Windows Explorer, tudo o que você precisa fazer é pressionar Ctrl + Mudança + N para criar automaticamente uma nova pasta. E se você não estiver no Windows Explorer, uma maneira rápida de abri-lo é manter pressionado Chave do Windows + E.
03. Alternar aplicativos ou guias (Alt + Tab e Ctrl + Tab)

Provavelmente, quando você está trabalhando em um design e, ao mesmo tempo, olhando para um resumo e respondendo a e-mails, no final do dia você tenha uma quantidade pesada de aplicativos e guias abertos. Para alternar entre todos os diferentes aplicativos abertos, pressione Alt + Aba. Você pode inverter a direção pressionando Alt + Shift + Tab.
Para dar uma olhada em todos os aplicativos abertos de uma vez, pressione Chave do Windows + Aba. Enquanto isso, para alternar entre várias guias dentro do mesmo programa, por exemplo, entre as guias em seu navegador ou no Illustrator, pressione Ctrl + Aba. Novamente, para alterar a ordem em que você se move pelas guias, basta adicionar shift: Ctrl + Mudança + Aba.
04. Encontre sua área de trabalho (tecla Windows + D)
Da mesma forma, com tantas janelas obstruindo sua tela, encontrar a área de trabalho às vezes pode ser uma tarefa demorada. Mergulhe na desordem, mantendo pressionado Chave do Windows + D para mostrar imediatamente a área de trabalho. Isso também oferece uma maneira de salvar rapidamente uma imagem da web. Ao clicar e segurar a imagem, você pode entrar neste atalho e arrastar e soltar a imagem direto para sua área de trabalho. Pressione o mesmo atalho novamente para trazer de volta todas as janelas como estavam.
Se você só precisa dar uma olhada rápida na área de trabalho, pode pressionar Chave do Windows + , Isso permitirá que você visualize a área de trabalho até tirar o dedo da tecla Windows. Para poder ver mais de uma janela na tela ao mesmo tempo, tente Chave do Windows + Seta direita ou Seta esquerda para sua janela atual em meia tela. Pressionando Chave do Windows + Seta para cima irá restaurá-lo ao tamanho original.
05. Fechar janela (Ctrl + W)
Aqui está um atalho essencial final que torna mais fácil gerenciar a infinidade de janelas abertas na tela. Este permite que você feche rapidamente a janela atual com um toque do teclado, em vez de ter que mover o cursor e clicar na cruz no canto superior direito da janela. Se você tem um monte de janelas abertas e terminou com a janela ativa, pressione Ctrl + C para criar um espaço muito necessário.
06. Recuperar guia fechada recentemente (Ctrl + Shift + T)
Fechou acidentalmente uma guia no seu navegador? Um deslize fácil da mão pode fazer com que a aba à sua frente desapareça de seus olhos. Não entre em pânico, não há necessidade de pesquisar na História. Para restaurar a última guia fechada em qualquer um dos navegadores mais populares, pressione Ctrl + Mudança + T e ele vai voltar para onde estava antes. Também vale a pena saber que você pode abrir rapidamente uma nova guia pressionando Ctrl + T.
07. Trabalho com texto (vários)

Manipular texto é mais do que copiar e colar. Ctrl + Deixou ou Seta direita irá mover o cursor para o próximo caractere especial ou espaço, e Ctrl + Mudança + Flecha fará o mesmo, destacando o texto que encontrar no caminho para permitir que você aplique facilmente as alterações a pedaços inteiros de texto. A exclusão de texto também pode ser muito mais rápida, apagando palavras inteiras em qualquer lado do cursor com Ctrl + Backspace e Ctrl + Del.
08. Captura de tela de uma área específica (Windows + Shift + S)
Freqüentemente, você desejará fazer uma captura de tela de uma área específica sem capturar o resto da desordem em sua tela. Basta apertar Tecla Windows + Shift + S e a tela desaparecerá para indicar que você pode fazer uma captura de tela. Puxe o cursor pela área que deseja capturar e tudo dentro será automaticamente copiado para a área de transferência. Observe que você precisará colar a foto em um aplicativo de edição de imagem para salvá-la.
Se você quiser fazer uma captura de tela apenas da janela ativa, é ainda mais fácil. Basta pressionar o atalho do teclado Alt + Prt Scn e uma imagem da janela em que você está trabalhando será salva na área de transferência. Novamente, você precisará abri-lo em um editor de imagens para salvar.
09. Use várias telas (tecla Windows + P)

Precisa fazer uma apresentação? Conectar um dispositivo Windows 10 a um monitor ou projetor externo é tão fácil quanto um clique. Basta apertar Chave do Windows + P e todas as opções aparecem no lado direito. Isso permite duplicar a exibição, ampliá-la ou espelhá-la e pode aliviar um pouco o estresse de configurar uma apresentação.
10. Execute um aplicativo (tecla do Windows + 1, 2, 3, etc)
Um bom recurso adicionado ao Windows 10 é a capacidade de executar qualquer um dos programas que estão na barra de tarefas simplesmente pressionando o Tecla Windows + um número. Por exemplo, se você tiver um navegador de Internet, Photoshop e Skype na barra de tarefas nessa ordem, pressionar a tecla Windows + 2 abrirá o Photoshop automaticamente.
Adicione atalhos para os aplicativos que você usa com mais frequência à barra de tarefas e, depois de saber a ordem em que aparecem, esse atalho pode economizar o tempo que normalmente levaria para localizar o aplicativo na área de trabalho ou no menu iniciar. Se você já tiver o programa aberto, pressionar a mesma combinação de teclas o tornará a janela ativa, tornando esta também uma maneira rápida de alternar entre os aplicativos.
11. Insira emojis (Windows +.)

Quer adicionar rapidamente um emoji ao texto? Batendo Windows +. abre uma caixa pop-up com emojis para escolher. Se você souber o nome do emoji que está procurando, pode digitar o nome e clicar em voltar para selecioná-lo e inseri-lo em seu texto sem precisar usar o cursor.