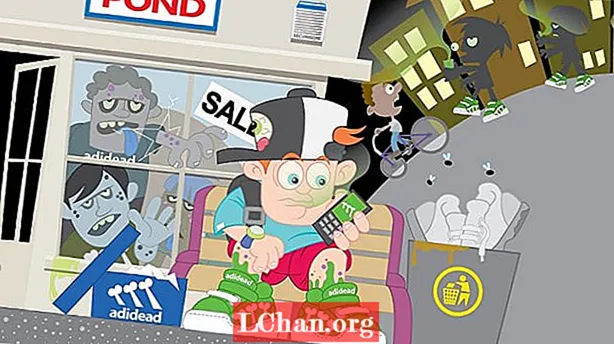Contente
- Por que meu WiFi não funciona no Windows 10?
- O que fazer se o Windows 10 WiFi não funcionar
- Método 1: reinicie o WiFi e reinicie o Windows
- Método 2: ativar o serviço WLAN AutoConfig
- Método 3: Atualize o driver de rede sem fio
- Método 4: redefinir as configurações de conexão de rede no CMD
- Método 5: execute o solucionador de problemas de rede
- Resumo
Você deve estar lendo este artigo porque encontrou o O Windows 10 WiFi não funciona questão. Basicamente, torna o usuário incapaz de se conectar a qualquer rede. É verdade que este assunto pode ser bastante frustrante, pois interrompe qualquer trabalho que você esteja executando com a ajuda de uma conexão de internet. Muitos usuários do Windows 10 relataram que o WiFi não está funcionando em seus laptops. Portanto, se você é um desses usuários infelizes, pode estar se perguntando o que pode fazer a respeito. Bem, não se preocupe mais. Neste artigo, reunimos alguns dos melhores métodos que podem fazer o seu problema desaparecer. Então, vamos dar uma olhada!
Por que meu WiFi não funciona no Windows 10?
A primeira pergunta que surge quando um usuário se depara com esse problema deve ser: “Por que meu WiFi não está funcionando no Windows 10?” Então, antes de passarmos para os métodos para resolver esse problema, vamos primeiro entender o que causa esse problema em primeiro lugar. Aqui estão algumas causas potenciais do não funcionamento do WiFi no Windows 10:
- Às vezes, os drivers de sua placa de rede estão desatualizados ou corrompidos. Isso, por sua vez, torna impossível estabelecer sinais WiFi.
- Cada sistema requer um determinado serviço WiFi. Se esses serviços não estiverem funcionando corretamente, seu WiFi não funcionará.
- A coisa mais comum que a maioria dos usuários ignora é que talvez os fios que se conectam ao sistema ou roteador estejam soltos ou desconectados.
- Às vezes, os roteadores também causam vários problemas que fazem o WiFi parar de funcionar.
Agora, se você for um usuário do Windows 10 e seu WiFi não estiver funcionando, então você definitivamente deve verificar todos os métodos a seguir para resolver esse problema em seu laptop HP!
O que fazer se o Windows 10 WiFi não funcionar
Existem vários métodos que você pode seguir se estiver enfrentando o problema de WiFi não funcionando em seu Windows 10. Então, o que estamos esperando? Vamos nos aprofundar e resolver o problema o mais rápido possível.
- Método 1: reinicie o WiFi e reinicie o Windows
- Método 2: ativar o serviço WLAN AutoConfig
- Método 3: Atualize o driver de rede sem fio
- Método 4: redefinir as configurações de conexão de rede no CMD
- Método 5: execute o solucionador de problemas de rede
Método 1: reinicie o WiFi e reinicie o Windows
O método mais simples é reiniciar o WiFi e reiniciar o Windows. Você pode fazer isso seguindo estas etapas:
1. Desligue o roteador pressionando o botão liga / desliga.
2. Reinicie o roteador pressionando o mesmo botão novamente.
3. Agora, vá para o seu computador e reinicie o WiFi.
4. Para reinicializar o Windows, abra o menu Iniciar.
5. Clique no botão Power.
6. Finalmente, clique em Reiniciar e aguarde a reinicialização do computador.

Na maioria das vezes, o problema de não funcionamento do WiFi do Windows 10 será resolvido após você seguir as etapas mencionadas acima. Mas se isso não acontecer, vá para os próximos métodos!
Método 2: ativar o serviço WLAN AutoConfig
WLAN AutoConfig é na verdade um utilitário de gerenciamento do Windows que ajuda o usuário a conectar ou desconectar qualquer adaptador de rede. Esperançosamente, habilitando este serviço, você pode se livrar do problema do Windows 10 que não funciona. Siga estas etapas simples para habilitar o serviço WLAN AutoConfig:
1. Clique no menu Iniciar.
2. Pesquise services.msc na barra de pesquisa.
3. Agora, você precisa clicar com o botão esquerdo no ícone pop-up services.msc.
4. Uma janela de serviços aparecerá na sua frente. Aqui, você deve procurar WLAN AutoConfig.
5. Clique com o botão direito do mouse quando encontrar este recurso.

6. Toque em Propriedades e clique em Geral.
7. Aqui, você deve selecionar um tipo de inicialização. Ative-o para execução automática.
Método 3: Atualize o driver de rede sem fio
Agora, existem duas maneiras de atualizar o driver de rede sem fio. O primeiro método é atualizar manualmente os drivers WiFi por meio do Gerenciador de dispositivos. Outra abordagem é simplesmente atualizar os drivers WiFi usando uma ferramenta Driver Updating Utility como o Driver Easy. Vamos dar uma olhada em ambos os métodos.
Opção 1: atualizar manualmente o driver WiFi no Gerenciador de dispositivos
Como mencionamos anteriormente, o motivo de o WiFi não funcionar no Windows 10 pode ser que o driver do WiFi está desatualizado. Para atualizar para os drivers mais recentes, siga estas etapas:
1. Clique no menu Iniciar.
2. Procure o Gerenciador de dispositivos e abra-o.
3. Agora expanda o recurso Adaptador de rede.
4. Clique com o botão direito e selecione a opção Atualizar driver.

5. Agora, clique na opção Pesquisar automaticamente por atualização de software de driver. É isso aí!
Opção 2: Atualizar os drivers de WiFi usando um atualizador de driver - Driver Easy
Se você for um usuário novato, atualizar o adaptador de rede manualmente para resolver o problema de falha do WiFi no Windows 10 pode ser bastante agitado. Se for esse o caso, você pode usar o Driver Easy para atualizar para fazer isso de uma maneira muito mais fácil. Veja como você pode usar o Driver Easy para essa finalidade:
1. Baixe e instale o Driver Easy em seu PC.
2. Clique em Scan Now. O programa começará a escanear o seu computador para ver se há algum driver ausente ou desatualizado.

3. Assim que tiver a lista de drivers desatualizados ou ausentes, selecione-os e clique em Atualizar. O Driver Easy baixará e instalará um driver compatível para o seu PC.
Método 4: redefinir as configurações de conexão de rede no CMD
O recurso Redefinir rede no Windows 10 nos permite redefinir as configurações de rede para resolver problemas de conectividade. Aqui está como usar este recurso:
1. Clique em Pesquisar e digite cmd.
2. Ao ver o ícone do Prompt de Comando, clique com o botão direito nele e clique em Executar como administrador.
3. Agora, digite netsch winsock reset na caixa preta e pressione Enter.

4. Após a conclusão do processo de redefinição, a etapa final é reiniciar o computador.
Método 5: execute o solucionador de problemas de rede
Executar um “Solucionador de problemas de rede” é uma das maneiras mais fáceis de se livrar do problema de WiFi que não funciona em seu laptop Windows 10. As etapas também são muito simples:
1. Pesquise o solucionador de problemas de rede.
2. Selecione a opção Identificar e reparar problemas de rede.
3. Agora, basta seguir o guia do assistente e pronto!
Resumo
Espero que este artigo o tenha ajudado a resolver o problema de não funcionamento do Windows 10 WiFi. Agora, com sorte, você pode navegar facilmente em todos os seus sites favoritos sem complicações. Apenas certifique-se de seguir todos os nossos métodos passo a passo! Além disso, se você perder sua senha WiFi por algum engano, sugiro que use a chave WiFi PassFab. Você pode obter acesso à sua senha perdida usando isso em pouco ou nenhum momento. Felicidades!