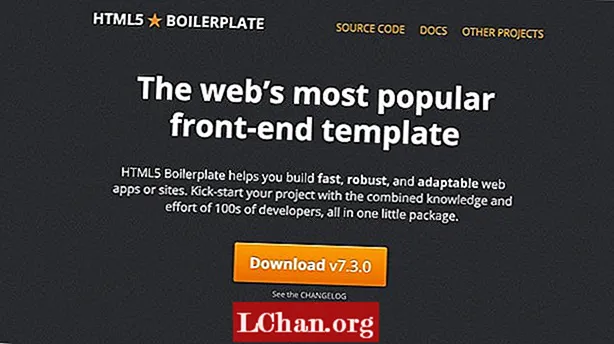Contente
- Parte 1. 3 maneiras de criar senha no Windows 10
- Método 1: criar uma conta de usuário nas configurações
- Método 2: crie uma nova conta usando o prompt de comando
- Método 3: criar uma nova conta de usuário usando o console de gerenciamento de grupos e usuários locais
- Parte 2. A diferença entre administrador e conta de usuário
- Parte 3. O que fazer se você esqueceu a senha do Windows 10
- Resumo
Se o seu computador for usado por várias pessoas, ter uma conta de usuário nele é muito inseguro, pois outros usuários podem ver e adulterar seus dados. Mas, se você criar contas de usuário diferentes para cada um dos usuários, ou pelo menos criar uma conta de usuário separada para outros usuários, será melhor para sua segurança e permitirá a privacidade de outros usuários. Todas as versões do Windows, incluindo o Windows 10 mais recente, permitem que você crie várias contas de usuário, cada uma protegida por suas respectivas senhas. Então, continue lendo para saber como criar uma senha no computador windows 10 usando esses três métodos.
Parte 1. 3 maneiras de criar senha no Windows 10
O Windows 10 permite aos usuários várias maneiras de criar uma conta de usuário - usando o aplicativo Configurações, prompt de comando e usuários locais e console de gerenciamento de grupo. Se você quiser saber como criar uma senha no computador com Windows 10.
Método 1: criar uma conta de usuário nas configurações
Os usuários podem criar uma nova conta de usuário no aplicativo Configurações do Windows 10, que contém todas as configurações de conta de usuário. As configurações anteriores da conta do usuário estavam localizadas no Painel de Controle, mas no Windows 10, foram movidas para o aplicativo Configurações. Portanto, siga as etapas abaixo para criar uma senha no computador Windows 10.
Etapa 1: Clique em Iniciar> Configurações e selecione contas.
Etapa 2: Nas configurações da conta, vá para a opção Família e outros usuários e clique em Adicionar outra pessoa a este PC.

Etapa 3: Em seguida, clique em "Não tenho as informações de login desta pessoa" e, em seguida, clique no link "Adicionar um usuário sem uma conta da Microsoft".
Etapa 4: Agora, você poderá criar uma nova conta de usuário. Digite o nome de usuário, a senha da conta (duas vezes), a dica da senha e clique em Avançar. É isso, você criou com sucesso uma nova conta de usuário.
Método 2: crie uma nova conta usando o prompt de comando
Você também pode criar uma nova conta de usuário usando o prompt de comando. Mas para usar este método, é necessário estar conectado como administrador, caso contrário, você não poderá criar uma nova conta. Para saber como criar uma senha no computador Windows 10 usando o prompt de comando, siga as etapas abaixo.
Etapa 1: clique com o botão direito no menu Iniciar para abrir um menu de acesso rápido.
Passo 2: Agora, no menu de acesso rápido, clique na opção Prompt de comando (admin) para iniciar um prompt de comando como administrador.
Etapa 3: No prompt de comando, digite o seguinte comando - "net user / add username password" e pressione Enter.
Método 3: criar uma nova conta de usuário usando o console de gerenciamento de grupos e usuários locais
Também é possível adicionar ou remover usuários e contas locais do console de gerenciamento de usuários e grupos locais. Você pode criar padrões e contas de usuários administrativos usando este método.Para saber como criar uma senha no computador Windows 10, siga as etapas abaixo -
Etapa 1: Pressione o botão Windows + R para abrir Executar e digite "lusrmgr.msc" no campo de texto Abrir e pressione Enter.

Etapa 2: agora, no console de gerenciamento do usuário, clique em Usuários no painel esquerdo para visualizar todos os usuários no sistema.

Etapa 3: Em seguida, clique no menu Ações na parte superior e clique na opção Novo usuário.

Etapa 4: Em seguida, digite o nome de usuário, senha e outros detalhes opcionais e pressione o botão Criar para finalizar a criação de uma conta de usuário local. Se você deseja conceder privilégios administrativos à conta, siga as próximas etapas.
Etapa 5: clique duas vezes no nome de usuário da conta recém-criada e as Propriedades da conta serão abertas.
Etapa 6: Clique na guia "Membro de" e, em seguida, clique no botão Adicionar.
Etapa 7: digite "Administrador" no campo de nome do objeto e pressione o botão Verificar nomes para conceder privilégios administrativos à conta do usuário.
Parte 2. A diferença entre administrador e conta de usuário
Além da conta da Microsoft, normalmente existem dois tipos de conta em um computador - conta administrativa e conta de usuário padrão. Como o nome sugere, a conta administrativa é para fins de administração do sistema usada pelo administrador do sistema. A conta administrativa tem mais privilégios e controle completo de um sistema. A conta administrativa também pode criar outras contas de usuário Administrativas e padrão e alterar suas senhas. O usuário administrativo também pode impedir que outros usuários instalem ou desinstalem novos programas ou aplicativos sem autorização, protegendo assim o sistema.
Parte 3. O que fazer se você esqueceu a senha do Windows 10
Na seção acima, você aprendeu como criar uma conta de usuário e protegê-la com uma senha no Windows 10. Mas e se você esquecer sua senha do Windows 10? Eu recomendo usar PassFab 4WinKey para resolver seus problemas do Windows [asswprd. É a melhor ferramenta de recuperação de senha do Windows que pode ajudá-lo a recuperar ou redefinir sua senha esquecida do Windows 10 em alguns minutos. Ele permite que você crie um disco inicializável no Mac agora.Etapa 1: Baixe e instale o PassFab 4WinKey em qualquer computador que esteja funcionando e, em seguida, execute o programa.
Etapa 2: Selecione o assistente de Recuperação Avançada na tela inicial do software.

Etapa 3: Agora, selecione o sistema operacional de destino no computador como Windows 10 e clique no botão "Gravar" para criar um disco de redefinição de senha.

Etapa 4: inicie o computador bloqueado e pressione ESC ou F12 para entrar no menu de inicialização.
Etapa 5: selecione Boot do disco de recuperação de senha que você criou anteriormente.

Passo 6: Agora, selecione a opção "Redefinir sua senha", selecione a conta do usuário e digite a nova senha.

Etapa 7: Reinicie o login do PC no Windows 10 usando a nova senha.
Resumo
Neste artigo, mostramos diferentes maneiras de criar uma conta de usuário e como criar uma senha no computador Windows 10. Mas, se você quiser saber como redefinir a senha esquecida do Windows 10 ou redefinir a senha do Windows 7, PassFab 4WinKey será o melhor solução.