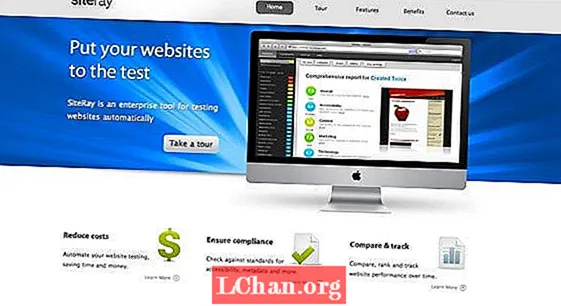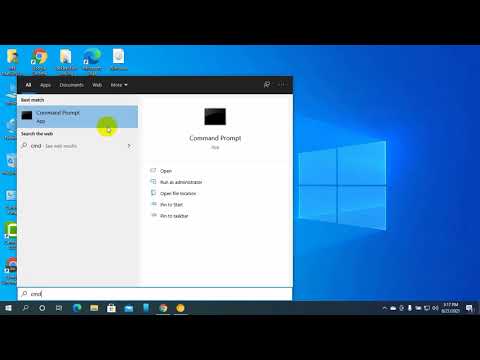
Contente
- Parte 1. Como corrigir e atualizar o Windows 10?
- 1. Solucionador de problemas do Windows Update
- 2. Restauração do sistema
- 3. Arquivo de lote de correção rápida
- Parte 2. Por que você deve fazer um backup?
- Parte 3: As principais dicas para ajudar a proteger seus dados
- Em conclusão
Seu computador travou quando você o atualizou recentemente? As atualizações do Windows 10 são tão frequentes que se tornam quase irritantes, mas não há nada que possamos fazer sobre isso. Se atrasarmos as atualizações, o computador começará a atrasar e poderá até travar, fazendo você perder todos os seus dados não salvos. Então, reuni algumas maneiras eficientes de corrigir atualização do windows 10 travada problemas.
Parte 1. Como corrigir e atualizar o Windows 10?
Aqui estão três maneiras de corrigir e atualizar o Windows 10.
1. Solucionador de problemas do Windows Update
Os softwares de atualização do Windows 10 são muito grandes, então você precisa de muito tempo para baixá-los. Se o seu computador ficar preso em uma porcentagem por uma ou duas horas, não entre em pânico. Verifique novamente após três horas. No entanto, se o download do Windows 10 travar em 0, você precisará seguir o seguinte processo.
Passo 1. Baixe o Windows Update Troubleshooter.
Passo 2. Abra. Uma caixa de diálogo aparecerá. Clique em Configurações avançadas e marque a caixa ao lado de Aplicar reparos automaticamente.
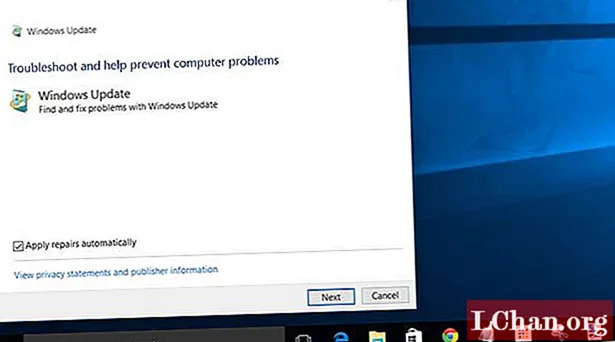
Passo 4. Clique em Avançar. O software resolverá todos os problemas que estão travando sua atualização do Windows 10. Todo o processo é executado por um tempo, então não se preocupe e seja paciente.
2. Restauração do sistema
Observação: este processo é um pouco complicado, portanto, siga as etapas com atenção.Passo 1. Pesquise para criar um ponto de restauração na barra de pesquisa. A caixa de diálogo Propriedades do sistema aparecerá na tela. Vá para Proteção do Sistema e clique em Restauração do Sistema.
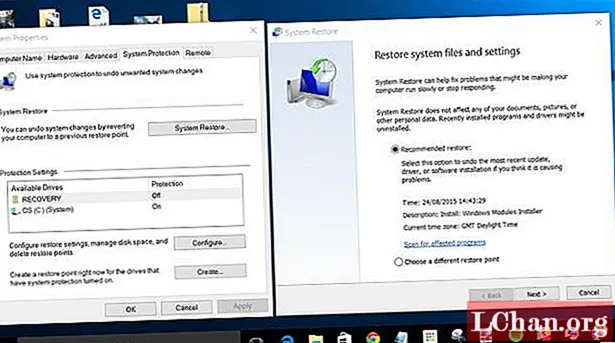
Passo 2. Digite "win" + "x" na barra de pesquisa. O menu WinX aparecerá.
Etapa 3. Selecione Prompt de comando do administrador.
- Copiar colar - net stop wuauserv então pressione Enter.
- Copiar colar - bit de parada líquida, em seguida, pressione Enter.
Isso interromperá o Windows Update Service e o Background Intelligent Transfer Service em segundo plano.
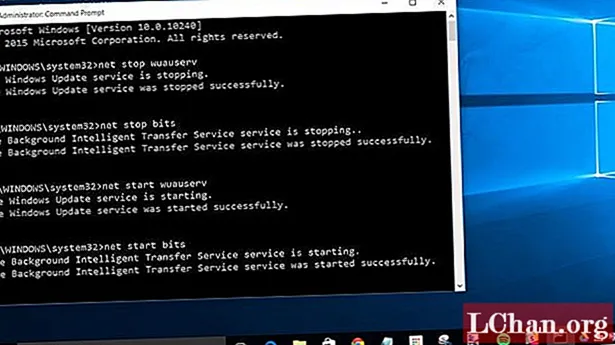
Passo 4. Vá para C: Windows SoftwareDistribution. Exclua todos os arquivos da pasta. Caso os arquivos não sejam excluídos, reinicie o computador e siga as instruções anteriores.
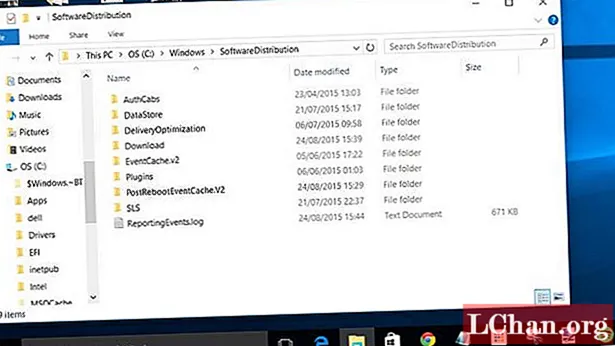
Etapa 5. Reinicie o seu computador e execute o Windows Update. Certifique-se de que seu computador esteja conectado a uma boa conexão com a Internet para que o processo de atualização seja rápido.
3. Arquivo de lote de correção rápida
Esta é a maneira mais fácil de descongelar seu computador se ele tiver o problema comum de travamento do Windows 10.
Passo 1. Abra o bloco de notas e copie e cole o texto abaixo.
Certifique-se de que foi colado em itálico.
@ECHO OFF echo Este script tem como objetivo impedir que o Windows Update seja COMPLETAMENTE e UTTERMENTE lixo echo. PAUSE echo. atrib -h -r -s% windir% system32 catroot2 atrib -h -r -s% windir% system32 catroot2 *. * net stop wuauserv net stop CryptSvc net stop BITS ren% windir% system32 catroot2 catroot2.old ren% windir% SoftwareDistributionsold.oldren "% ALLUSERSPROFILE% application data Microsoft Network downloader" downloader.old net Iniciar BITS net start CryptSvc net start wuauserv echo. echo O Windows Update agora deve funcionar corretamente. Obrigado Microsoft. eco. PAUSA
Passo 2. Salve-o como Fix.bat (sim, o nome exato) e feche-o.
Etapa 3. Clique com o botão direito no arquivo e clique em Executar como Administrador.
Passo 4. O arquivo irá limpar a atualização do Windows 10 travada.
Etapa 5. Reinicie o computador e execute o Windows Update.
Parte 2. Por que você deve fazer um backup?
O seu computador com Windows 10 travando enquanto você o atualiza é inevitável. Se isso levar a um problema sério, você pode acabar perdendo todos os seus dados salvos. Você definitivamente pode recuperar uma parte dele, mas isso tem um custo enorme. Esses dados podem estar relacionados à sua empresa, aos seus dados bancários ou a algumas fotos memoráveis, que você não pode perder.
Os hackers estão constantemente enviando vírus avançados pela Internet, e seu computador não é totalmente imune a eles, apesar de ter um bom software antivírus instalado.
Em vez disso, você pode ser cauteloso e fazer um backup, para que aconteça o que acontecer, seus dados estarão seguros com você.
Vamos dar uma olhada em algumas das maneiras pelas quais você pode perder seus dados:
- 1. Falha de software devido a uma queda repentina de energia
- 2. Danos causados pela água
- 3. Superaquecimento
- 4. Corrupção de software
- 5. Exclusão acidental
- 6. Ataque de vírus
Parte 3: As principais dicas para ajudar a proteger seus dados
Aqui está uma lista de dicas que o ajudarão a fazer backup de seus dados e protegê-los contra perda:
- 1. Sempre proteja todos os seus arquivos importantes com uma senha. Altere as senhas a cada três meses para proteger seu computador de hackers.
- 2. Nunca tenha mais de um antivírus instalado em seu computador. É mais arriscado do que não ter um antivírus porque a segurança é reduzida.
- 3. Use a Internet no modo de navegação anônima.
- 4. Coloque seu computador em backup automático. Idealmente, escolha a opção de backup de uma hora.
- 5. Proteja seus documentos importantes, incluindo documentos comerciais, contratos e documentos de trabalho com o Windows Rights Management Services. Ao fazer isso, os documentos que você envia ou aqueles que alguém rouba não serão editáveis. Eles não podem salvar nem copiá-lo.
- 6. Se você estiver viajando, conecte seus laptops apenas com uma conexão WiFi segura.
- 7. Verifique duas vezes antes de excluir documentos e outros arquivos.
Se você estava baixando atualizações em 0 Windows 10 e esqueceu de fazer backup dos dados salvos recentemente ou se não consegue lembrar sua senha e não consegue reiniciar após o descongelamento, simplesmente baixe PassFab 4WinKey em outro computador. O software permite que você recupere sua senha sem ter que redefinir o computador para a configuração original.
Em conclusão
Os congelamentos de atualização do Windows 10 são frequentes. Se isso acontecer toda vez que você atualizar, você deve enviar seu computador para manutenção. Para liberar imediatamente, siga qualquer um dos três métodos que mostramos no artigo. Eles são super simples, e qualquer um pode fazer isso sem a necessidade de nenhum conhecimento técnico.