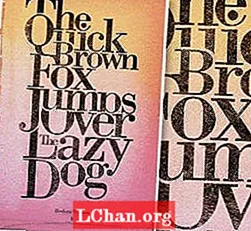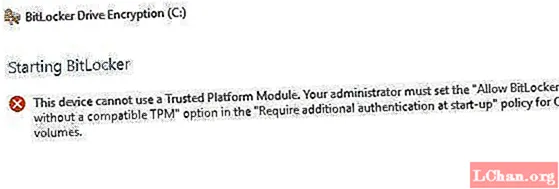
Contente
- Parte 1: O que é TPM (Trusted Platform Module)
- Parte 2: Como ativar o Bitlocker sem TPM
- Etapa 1: definir as configurações na política de grupo para habilitar o Bitlocker sem TPM
- Etapa 2. Aplicar as alterações da política de grupo para que tenham efeito
- Etapa 3. Configurar Bitlocker no computador
- Resumo
O Bitlocker é basicamente uma ferramenta de criptografia de unidade que permite proteger sua unidade contra qualquer sistema ou acesso não autorizado de firmware. Normalmente, você precisa de um sistema de computador com TPM para executar a criptografia de unidade Bitlocker. Se você tentar abri-lo sem um TPM, o sistema do seu computador informará que o administrador precisa definir uma opção de política do sistema. Neste artigo, discutiremos como permitir Bitlocker sem um TPM compatível no Windows 10.

- Parte 1: O que é TPM?
- Parte 2: Como ativar o Bitlocker sem TPM
Parte 1: O que é TPM (Trusted Platform Module)
Antes de seguir para os métodos, vamos descobrir o que exatamente é TPM. TPM, ou Trusted Platform Module, é um microchip na placa-mãe do seu computador que gera e armazena as chaves de criptografia Bitlocker. Quando você faz logon no Windows durante a inicialização, ele desbloqueia automaticamente a unidade criptografada. Se alguém tentar violar o seu PC ou remover a unidade, ela não será descriptografada sem a chave TPM. Da mesma forma, a chave TPM não funcionará se for movida para outro computador também.
Alguns computadores vêm com um microchip TPM embutido, enquanto outros precisam ser adicionados posteriormente. No entanto, se o seu computador não oferecer suporte, você precisará habilitar o Bitlocker sem um TPM compatível. Embora seja menos seguro, ainda é melhor do que nada.
Parte 2: Como ativar o Bitlocker sem TPM
O ideal é que você instale um chip TPM em seu sistema de computador e use o Bitlocker. No entanto, se você não puder fazer isso, não se preocupe. Existe uma maneira de tentar habilitar o Bitlocker sem um TPM compatível. Para fazer isso, você precisará reconfigurar as configurações padrão no Bitlocker. Dessa forma, você pode armazenar as chaves de criptografia em um dispositivo removível separado que precisa ser inserido toda vez que você inicializar o computador. Você pode fazer isso em três etapas fáceis:
- Etapa 1: definir as configurações na política de grupo para habilitar o Bitlocker sem TPM.
- Etapa 2: Aplicar as alterações da política de grupo para que tenham efeito.
- Etapa 3: Configure o Bitlocker no computador.
Nota: Certifique-se de atualizar seu BIOS para a versão mais recente antes de fazer isso. Seu Bitlocker pode demorar para concluir o processo de criptografia. O tempo de duração dependerá do tamanho da unidade e da quantidade de dados.
Etapa 1: definir as configurações na política de grupo para habilitar o Bitlocker sem TPM
Na primeira etapa, definiremos a configuração da política de grupo para habilitar o Bitlocker sem um TPM compatível. Para fazer isso, você deve:
1. Clique no ícone do Windows no canto inferior esquerdo da tela do computador. Isso abrirá o menu Iniciar.
2. Na barra de pesquisa, digite gpedit.msc e pressione Enter.
3. Selecione Editor de Objeto de Política de Grupo nos resultados da pesquisa para abri-lo.
4. No painel esquerdo, localize Configuração do computador. Abaixo disso, clique duas vezes em Modelos administrativos para expandi-lo. As subpastas em Modelos administrativos serão exibidas.

5. Agora, clique duas vezes em Componentes do Windows.
6. A partir daí, selecione Bitlocker Drive Encryption.

7. Agora, clique em unidades do sistema operacional. Uma lista de configurações aparecerá no painel direito.
8. A partir daí, clique duas vezes em Exigir autenticação adicional na inicialização. Uma caixa de janela aparecerá.
9. Como as configurações padrão de "Exigir autenticação adicional na inicialização" não estão definidas, precisamos ativá-las. Para fazer isso, basta clicar em Ativar. O resto das opções serão ativadas automaticamente. Agora, basta pressionar OK e fechar o Editor de Objeto de Diretiva de Grupo.
Etapa 2. Aplicar as alterações da política de grupo para que tenham efeito
Depois disso, precisamos aplicar as alterações da política de grupo por meio do comando gpupdate.exe / force. Para fazer isso, você deve:
1. Digite CMD na caixa de pesquisa do botão Iniciar, clique com o botão direito do mouse em Prompt de Comando e escolha Executar como administrador.
2. Digite gpupdate.exe / force na barra de pesquisa e pressione Enter. O processo pode demorar alguns minutos. Assim que estiver concluído, as alterações da política de grupo serão aplicadas.
Etapa 3. Configurar Bitlocker no computador
Por último, você precisa habilitar o Bitlocker Drive Encryption com uma unidade de armazenamento removível ou uma unidade Flash USB. Para fazer isso, você deve:
1. Pressione a tecla Windows no teclado para abrir o menu Iniciar. Digite Painel de controle na barra de pesquisa e pressione Enter.
2. A partir daqui, selecione Sistema e Segurança e clique em Bitlocker Drive Encryption.
3. Para habilitar o Bitlocker para uma unidade, clique em Ativar Bitlocker.

4. A página de preferências de inicialização para inicialização do Bitlocker aparecerá. Siga as instruções na tela para preparar sua unidade para o Bitlocker.
5. Depois disso, ele irá perguntar como você deseja desbloquear sua unidade durante a inicialização. Você pode escolher Digite uma senha ou Insira uma unidade flash USB. Se você escolher a primeira opção, precisará inserir uma senha sempre que iniciar o computador. No entanto, com o último, você precisará inserir a unidade USB toda vez que o PC inicializar para acessar seus arquivos.
6. Selecione Enter a Password e defina uma senha de inicialização.
7. Depois disso, o Bitlocker solicitará que você crie uma chave de recuperação. Selecione Salvar na unidade flash USB.

8. Agora, siga as instruções na tela para habilitar a criptografia do driver Bitlocker.
Resumo
Normalmente, o Bitlocker requer um sistema de computador com um Trusted Platform Module (TPM) compatível. No entanto, em alguns casos, pode ser necessário permitir o Bitlocker sem um TPM compatível. É por isso que este artigo fornece um passo a passo sobre como permitir / habilitar o Bitlocker sem um TPM compatível em seu Windows 10. No caso de você esquecer sua senha do Windows, você pode facilmente recuperar sua senha do Windows através do PassFab 4WinKey. E com isso, desejo a todos um adeus e uma boa sorte!