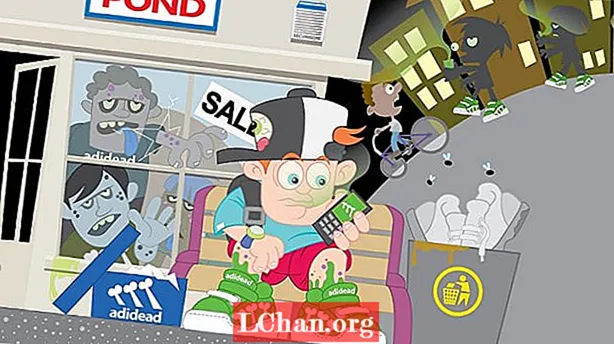Contente
- 01. Prepare suas camadas
- 02. Manipular a prancheta
- 03. Copie todo o conteúdo
- 04. Mudança de cores
- 05. Branco sobre cor
- 06. Ajustando opacidades
- 07. Preparando-se para impressão
- 08. Definindo novas predefinições
- 09. Verifique se há erros
As pranchetas do Illustrator permitem que você trabalhe em vários elementos de design sem a necessidade de alternar entre as janelas de documentos, tornando-se uma ferramenta inestimável para a criação de uma variedade de colaterais de marca, de cartões de visita a designs de panfletos.
Poder alternar de uma camada de trabalho em andamento para uma camada de arte é ótimo para acelerar seu processo criativo, e ter tudo em um documento facilita a comparação de diferentes designs. Neste guia, explicarei como usar as pranchetas do Illustrator para criar e editar uma variedade de materiais impressos de branding para uma empresa.
01. Prepare suas camadas

Configure uma página A4 em branco com três camadas, 'Papel', que será uma representação do estoque de papel base, 'Design', que é a representação mais próxima do item acabado, e 'Arte', a camada pronta para impressão que será exportado. Crie suas diretrizes na camada Design. Agora você pode começar a soltar elementos na prancheta.
02. Manipular a prancheta

Segurando Opt / Alt, clique e arraste sua prancheta para a direita para duplicá-la, levando os elementos com ela. Use a barra de controle para editar as dimensões. Mostrar guias (Cmd / Ctrl +;) então aperte Opt / Alt e clique e arraste as guias para duplicá-las em sua nova prancheta. Altere os elementos nas camadas Papel e Design para essas novas peças.
03. Copie todo o conteúdo

Como as diretrizes estão na camada Design, quando você seleciona Cmd / Ctrl +; apenas as linhas de sangramento são exibidas na camada Arte. Copie todo o conteúdo da camada Design para a camada Arte. Tal como acontece com qualquer área que requer sangramento, delineie todo o conteúdo (usando Cmd / Ctrl + Shift + O) Isso tornará a edição de cores muito mais fácil.
04. Mudança de cores

Para alterar o esquema de cores, vá em Selecionar> Mesmo> Preenchimento> Cor - isso selecionará todos os elementos da mesma cor que você selecionou. Para reatribuir cores a uma versão impressa, clique no ícone abaixo de Imprimir, certificando-se de que Recolour Art esteja selecionado na seção Atribuir. Isso reatribui todos os elementos selecionados para a correspondência mais próxima no sistema.
05. Branco sobre cor

Aqui, há seções que são brancas sobre azul - esta deve ser a cor do papel. Para corrigir isso, copie o texto e pressione Cmd / Ctrl + 8 para transformar os objetos em um caminho composto. Selecione a caixa azul e abra o painel Pathfinder. Escolha a opção Minus Front para que o texto apareça marcado. Agora cole seu texto de volta na frente da caixa.
06. Ajustando opacidades

Como as opacidades foram essencialmente trocadas, você precisa ajustá-las. Para fazer isso, vá em Select> Same> Opacity. Selecione e ajuste quaisquer letras que necessitem. Em seguida, vá para os elementos de texto em preto. Você pode usar Selecionar> Mesmo> Preenchimento> Cor e, a seguir, encontrar a tonalidade Pantone correta no livro de cores correto no painel Amostras.
07. Preparando-se para impressão

Ao enviar os arquivos para impressão, as camadas Papel e Design devem ser excluídas e sua camada de Arte entra em ação. Acertar Cmd / Ctrl + Opt / Alt + P para a janela Configuração do documento. As guias de sangramento aparecem como contornos vermelhos. Defina o sangramento em cerca de 3 mm para que as diferentes peças não se sobreponham.
08. Definindo novas predefinições

Para simplificar o processo de exportação, crie novas predefinições de PDF acessando Editar> Predefinições de Adobe PDF> Novo. Em Marcas e sangramentos, marque as marcas de corte (você também pode alterar as marcas de sangramento aqui). A opção Verificar Desativado está definida como 3 mm e as configurações Usar sangramento do documento estão desmarcadas. Na saída, marque Sem conversão de cor.
09. Verifique se há erros

Ao salvar cada elemento para impressão, vá até e verifique se cada arquivo foi exportado da maneira que você queria. Para garantir que os PDFs estejam prontos para impressão, você precisa abri-los no Adobe Acrobat e verificar a Visualização de saída. Isso lista as cores no documento e você pode desmarcar qualquer uma, se necessário.
Palavras: Andy Cooke
Andy Cooke é um designer gráfico independente que trabalha para clientes de todos os tamanhos em identidade, impressão, editorial, embalagem e tela. Ele também dirige a agência de ilustração RareKind Manchester e o evento de networking Beers & Ideas. Este artigo foi publicado originalmente na edição 225 da Computer Arts.