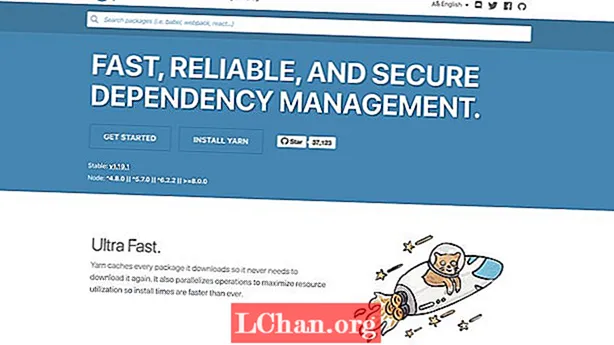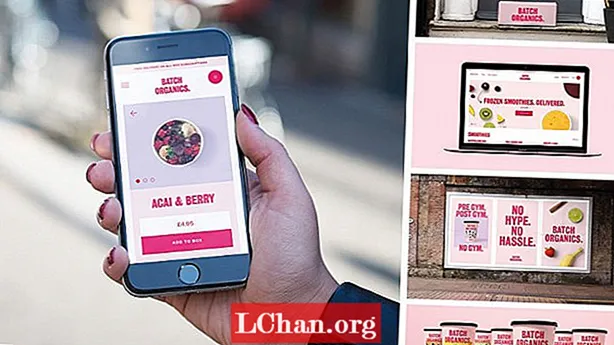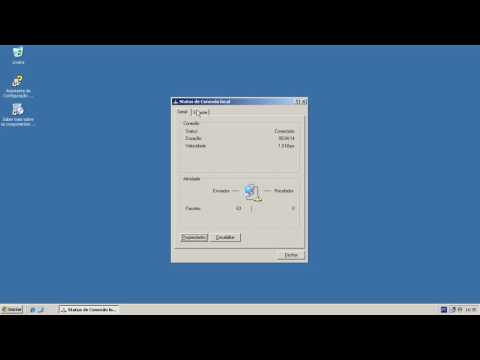
Contente
- Parte 1: 3 principais maneiras de acessar o gerenciador de inicialização do Windows
- 1. Método de mudança e reinicialização
- 2. Usando o aplicativo de configuração
- 3. Comando com PowerShell
- Parte 2: Como ativo ou desativo o gerenciador de inicialização do Windows
- 1. Utilize o prompt de comando
- 2. Alteração das propriedades do sistema
- Parte 3: Como faço para corrigir o gerenciador de inicialização do Windows?
- Resumo
O Gerenciador de inicialização do Windows também era conhecido como BOOTMGR é um componente da nova arquitetura de carregamento de inicialização do Windows que foi projetada para inicializar e carregar o Windows de forma rápida e segura. Este novo Boot Manager substituiu o NRLDR que era usado anteriormente pela Microsoft em seus sistemas operacionais Windows.
Depois de saber o que é o Gerenciador de inicialização do Windows, vamos descobrir quando ele se tornou útil. Quando você está usando um sistema operacional duplo no computador, um programa é exibido na tela de inicialização solicitando a escolha de um sistema operacional. É o Gerenciador do Windows trabalhando para ajudá-lo a entrar no sistema operacional de que você precisa para fazer o login. O menu do gerenciador de inicialização permite que os usuários modifiquem a sequência de inicialização de seus computadores temporariamente. A tecla "F8" pode ser usada assim que o computador ligar para acessar o menu do gerenciador de inicialização. Neste guia, explicarei como você pode acessar o Gerenciador de inicialização do Windows, habilitá-lo ou desabilitá-lo e corrigir os problemas se você acessar algum.
Parte 1: 3 principais maneiras de acessar o gerenciador de inicialização do Windows
Agora você tem conhecimento básico e informações necessárias sobre o Boot Manager do Windows. Vamos aprender como acessar o gerenciador de boot. Vou tentar abordar vários métodos para que, caso um não funcione para você, você terá outro para tentar.
1. Método de mudança e reinicialização
O mais fácil entre todos os métodos é o método Shift and Restart; simplesmente reinicie seu PC com Windows enquanto segura a tecla Shift. Aqui está um guia passo a passo para reiniciar seu PC no gerenciador de inicialização do Windows da maneira mais fácil possível.
- Segure a tecla Shift no teclado.
- Reinicie o computador enquanto pressiona a tecla Shift.
Agora, espere até que o computador reinicie no modo de recuperação.
2. Usando o aplicativo de configuração
Se você quiser pular alguns obstáculos extras em vez de apenas pressionar Shift + Reiniciar, você também pode abrir o menu "Opções avançadas" por meio do aplicativo de configurações. Pressione Windows + I para abrir o aplicativo Configurações.
Se o método SHIFT + RESTART não funcionou para você ou se você não gostou do método; aqui está outro método. Você pode entrar no gerenciador de inicialização do Windows 8 ou 10 por meio do aplicativo Setting. Siga estas etapas para fazer isso:
Etapa 1: Clique em Iniciar e pressione o botão de configuração.
Etapa 2: Clique no cartão "Atualização e segurança" em Configurações.

Usuários do Windows 10: No painel esquerdo, clique na guia "Recuperação", role a tela e clique no botão "Reiniciar agora" na seção "Inicialização avançada".

Usuários do Windows 8: Se você estiver usando o Windows 8, clique na guia "Geral" e, em seguida, clique no botão "Reiniciar" na seção "Inicialização avançada".
3. Comando com PowerShell
Este método é um pouco técnico e envolve a execução de um comando no PowerShell com direitos de administrador. Pressione Windows + X simultaneamente e, a seguir, clique na opção "Windows PowerShell (Admin)" no menu Usuário avançado.
Agora digite o seguinte comando e pressione Enter:
shutdown.exe / r / o
Uma mensagem de aviso informando que você está prestes a sair aparecerá na tela e você será inicializado nas Opções avançadas.
Parte 2: Como ativo ou desativo o gerenciador de inicialização do Windows
Você pode estar procurando por uma solução para remover um Windows ou outro sistema operacional do Boot Manager ou desabilitá-lo completamente. Não se preocupe, esses dois métodos mencionados abaixo podem certamente ajudá-lo a habilitar ou desabilitar o gerenciador de inicialização do sistema operacional Windows.
1. Utilize o prompt de comando
Para habilitar / desabilitar o BOOTMGR via Prompt de Comando, você precisa ter privilégio de administrador para executar. Se você não tiver esse acesso, sugerimos que você use Renee PassNow para criar um antes de seguir as etapas abaixo.
Etapa 1: Abra o Prompt de Comando do Windows pressionando Windows + X simultaneamente e clique em CMD e executando-o com direitos de administrador.
Passo 2: Agora digite os comandos a seguir e pressione Enter um por um.

- bcdedit / set {bootmgr} displaybootmenu sim
- bcdedit / set {bootmgr} tempo limite 0

2. Alteração das propriedades do sistema
Se você não quiser entrar na interface de linha de comando com problemas, pode usar a opção alterar as propriedades do sistema para desabilitar ou habilitar o Gerenciador de Inicialização do Windows seguindo estas etapas.
Etapa 1: Abra a janela de diálogo Executar pressionando simultaneamente os botões Windows + R.
Etapa 2: Digite sysdm.cpl e clique em OK ou pressione Enter para continuar.
Etapa 3: Quando a janela Propriedades do sistema for exibida, clique na guia Avançado. Em seguida, clique no botão Configurações na caixa Inicialização e recuperação.

Etapa 4: Na janela pop-up, selecione a caixa Hora para exibir uma lista de sistemas operacionais e defina o valor da hora. Depois disso, clique em OK para salvar as alterações.

Etapa 5: se você deseja desativar o BOOTMGR, cancele a caixa Tempo para exibir uma lista de sistemas operacionais ou defina o valor de tempo como 0 e clique em "OK" para concluir a operação.
Parte 3: Como faço para corrigir o gerenciador de inicialização do Windows?
Embora geralmente não aconteça com muita frequência, mas se está acontecendo, é por acidente ou azar que o gerenciador de inicialização do Windows falhou. Esse problema está proibindo você de fazer login no Windows. Preparamos um guia rápido para você. A seguir estão alguns erros comuns que você pode enfrentar relacionados ao Boot Manager:
- O erro "Erro ao carregar o sistema operacional"
- O erro "Sistema operacional não encontrado"
- O erro "Tabela de partição inválida"
- O erro "Nenhuma mídia inicializável encontrada"
- O erro de reinicializar e selecionar o dispositivo de inicialização adequado
Agora que você tem um breve conhecimento dos erros que pode enfrentar, vamos tentar resolvê-los.
Etapa 1: inicialize o computador com um CD ou USB com recuperação do Windows.
Passo 2: Em vez de uma nova instalação, clique em "Reparar seu computador".
Etapa 3: Escolha a solução de problemas.
Etapa 4: Agora clique no prompt de comando e digite o seguinte, um por um:
bootrec / FixMbrbootrec / FixBootbootrec / ScanOsbootrec / RebuildBcdEtapa 5: Digite "exit" no prompt de comando e pressione o botão Enter no teclado.
Agora tudo o que você precisa fazer é reiniciar o computador e verificar se consegue inicializar o Windows 10.
Se o utilitário bootrec não corrigiu a instalação do Windows 10, tente seguir os próximos comandos para corrigir o carregador de inicialização EFI:
Etapa 1: siga as etapas 1, 2 e 3 conforme mencionado acima e, em vez de inserir os comandos mencionados acima, insira os seguintes. Esses comandos irão selecionar o primeiro disco do seu computador e listar todas as partições disponíveis nesse disco.
diskpart sel disco 0 lista volEtapa 2: Pesquise o volume formatado FAT32 porque a partição EFI está formatada no formato FAT32. Assumindo que a partição EFI é "2", digite o seguinte no CMD:
sel vol 2Passo 3: Agora atribua uma letra a esta partição para acessá-la mais facilmente, escolha uma que ainda não esteja disponível em seu sistema, como C, D, E, F comum ... tente x, y ou z.
atribuir letra = x:Etapa 4: a seguinte mensagem de sucesso aparecerá após a conclusão:
DiskPart atribuiu com sucesso a letra da unidade ou ponto de montagemEtapa 5: saia do utilitário de disco digitando o seguinte comando no prompt de comando.
SaídaPasso 6: Agora você precisa mudar o diretório atual para sua partição EFI com a ajuda da carta que atribuímos anteriormente.
cd / d x: EFI Microsoft BootEtapa 7: Substitua a letra da unidade por uma sua. Em seguida, digite o comando bootrec para reparar o volume:
bootrec / fixbootEtapa 8: depois disso, faça um backup do BCD antigo e recrie um novo digitando:
ren BCD BCD.backupEtapa 9: digite o seguinte comando para recriar o BCD, basta substituir a letra do diretório pela sua:
bcdboot c: Windows / l en-us / s x: / f ALLPasso 10: Agora tudo que você tem que fazer é esperar o processo terminar e então digitar o comando "exit" e reiniciar o PC.
Para evitar todos os aborrecimentos, você pode usar o Tenoshare Windows Boot Genius, que possui uma interface gráfica de usuário fácil de usar. Uma interface gráfica de usuário é muito melhor em comparação com o prompt de comando. O Windows Boot Genius pode ajudá-lo a gravar uma imagem ISO inicializável em um disco com um CD / DVD / USB em branco para ajudá-lo a inicializar seu PC a partir de vários cenários, como tela preta, tela azul, círculo de carregamento, etc.
Resumo
É um guia completo sobre o Gerenciador de inicialização do Windows. A primeira coisa que aparece neste guia é sobre como educar os usuários sobre o Gerenciador de inicialização. Na primeira parte, é explicado o acesso e gerenciamento do gerenciador de inicialização do Windows. Na segunda parte, você aprenderá como habilitar para desabilitar o BOOTMGR no Windows 8 e Windows 10. O terceiro é um guia completo para corrigir problemas se algum aparecer com o seu computador relacionado ao Boot Manager.