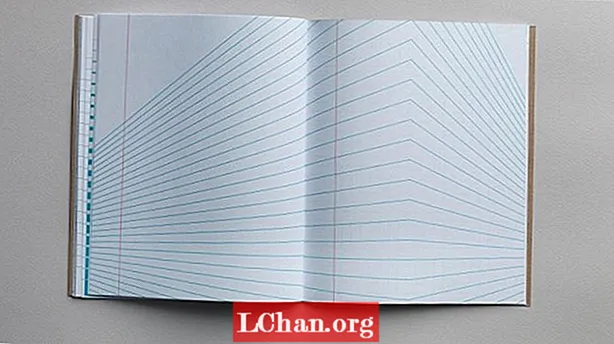Contente
- Parte 1. 3 maneiras de redefinir a senha do Windows 8 sem redefinir o disco
- Seção 1. Redefinição de senha do Windows 8 usando configurações de conta de usuário
- Seção 2. Redefinição de senha do Windows 8 usando o prompt de comando
- Seção 3. Redefinindo a senha de administrador do Windows 8 por reinstalação (causa perda de dados)
- Parte 2. Como redefinir a senha do Windows 8 com PassFab 4WinKey
- Conclusão
Seja no seu computador do escritório ou em casa, esquecer a senha no Windows 8 é uma dor de cabeça. Como o computador é o lar de vários dados vitais dos quais você não pode se separar, redefinir a senha do Windows 8 torna-se primordial. Mas agora, neste artigo, coletamos as maneiras profissionais para ajudá-lo a redefinir a senha de login esquecida no Windowsn 8. Alguns precisam de um disco inicializável para redefinir a senha, enquanto outros o fazem sem nenhum disco.
- Parte 1. 2 maneiras de redefinir a senha do Windows 8 sem redefinir o disco
- Parte 2. Como redefinir a senha do Windows 8 com PassFab 4WinKey
Parte 1. 3 maneiras de redefinir a senha do Windows 8 sem redefinir o disco
Esta parte é composta por três maneiras gratuitas de redefinição de senha do Windows 8, sem processar nenhum disco de redefinição. Pois bem, devemos avisá-lo que sempre existe o medo de perda de dados com esses métodos, caso você não esteja prestando atenção suficiente durante o processo.
Seção 1. Redefinição de senha do Windows 8 usando configurações de conta de usuário
O primeiro método que é uma via expressa para redefinição de senha do Windows 8 é usar as Configurações de Conta de Usuário. Você pode remover ou redefinir a senha da conta do usuário em seu sistema Windows 8 com este método. Seu computador ficará vulnerável a acesso remoto não autorizado.
1. Primeiro, você precisa fazer o login na conta de administrador do seu computador e acessar o menu de usuário avançado, clicando com o botão direito em "Iniciar" ou "Windows" + "X".
2. Pressione "Prompt de comando (Admin)" e abra o "Prompt de comando" com autorização do administrador.

3. Ative "Controle de conta de usuário" e digite "control userpassword2" no campo do prompt de comando. Agora, pressione o botão "Enter".
4. Desmarque a caixa de seleção "Os usuários devem inserir um nome de usuário e uma senha para usar este computador". Todas as senhas de login de usuário para este computador são desativadas. Verifique isso durante a reinicialização ou login.

5. Digite a senha de administrador duas vezes, depois de tocar em "Aplicar". Saia da janela clicando em "OK".
Seção 2. Redefinição de senha do Windows 8 usando o prompt de comando
Outro método para ignorar a senha do Windows 8 é usar o prompt de comando da tela de inicialização de recuperação do Windows:
1. Primeiro, você precisa desligar o computador. Então, você precisa manter a tecla "Shift" pressionada e, simultaneamente, clicar no botão "Power" para inicializar o PC. Certifique-se de manter a tecla Shift pressionada até ver a tela de inicialização de recuperação do Windows.
2. Agora, escolha a opção "Solucionar problemas" e depois opte por "Opções avançadas".

3. Em seguida, você precisa selecionar a guia "Prompt de comando" na lista de opções disponíveis.

4. Em seguida, digite "D:" pressione Enter. Novamente digite "cd Windows" e pressione Enter. Mais uma vez, digite “cd System32 ″ seguido de Enter.
5. Em seguida, use a linha de comando "ren Utilman.exe Utilman.exe.old" seguido de Enter. Novamente digite "copy cmd.exe Utilman.exe" seguido de Enter.

6. Reinicialize seu PC agora e deixe-o carregar normalmente. Agora, clique no ícone "Gerenciador de utilitários" na tela de login.
7. A janela do prompt de comando será aberta. Digite "net user Administrator [email protected]" e pressione Enter. É isso, você precisa reiniciar seu computador agora e então você pode fazer o login com a nova senha, ou seja, [e-mail protegido]
Seção 3. Redefinindo a senha de administrador do Windows 8 por reinstalação (causa perda de dados)
No caso de o computador ter sido comprado de outra pessoa, esse método é muito bom para você, pois nenhum dos seus dados está em jogo. Mas, para o seu próprio computador, não recomendamos isso a você. Além disso, você precisará de um novo CD de instalação e chave de licença para realizar o processo. Você não poderá fazer backup do seu dispositivo se ele já estiver bloqueado.
Obtenha o arquivo ISO do Windows 8 em Microsoft.com e crie um arquivo ISO gravando-o. Insira o disco e reinicie o PC. Entre na BIOS enquanto o sistema está inicializando usando as teclas F1 ou F2, dependendo da versão da BIOS do seu computador. Agora, selecione o dispositivo de inicialização como unidade de CD / DVD.
Ao reiniciar, a tela do seu PC exibe "Pressione qualquer tecla para inicializar a partir do CD ou DVD". Toque em qualquer tecla e clique no botão "Instalar agora" na tela seguinte. As instruções online irão guiá-lo através da instalação do Windows 8. Digite a chave de licença para ativar o software, quando solicitado.
Parte 2. Como redefinir a senha do Windows 8 com PassFab 4WinKey
De maneiras gratuitas, você só pode fazer a redefinição de senha do Windows 8. Recuperar a senha perdida não é uma opção com esses métodos. Portanto, para aliviar a pressão e permitir que você obtenha o melhor nessa situação, recomendamos que você escolha o PassFab 4WinKey. Ele suporta todas as versões do Windows, além disso, permite que você crie um disco de redefinição no Mac.
Guia PassFab 4WinKey para redefinir a senha do Windows 8 -
1. Instale o PassFab 4WinKey e execute o programa em outro computador.
2. Clique em "USB Flash Drive" e conecte uma unidade flash USB vazia ao seu sistema Windows e clique no botão "Gravar". Permita algum tempo depois de tocar no botão "Sim". Clique em “OK” e depois ejete a unidade flash. Seu disco de redefinição é gravado no USB.

3. Agora, conecte a unidade USB ao seu sistema Windows 8 bloqueado ou com senha esquecida. Pressione a tecla "F12" para entrar no "Menu de inicialização". Escolha a unidade USB no "Menu de inicialização". Pressione a tecla “Enter” após destacar sua unidade USB.

4. Escolha "Windows 8" e toque em "Avançar". Em "Admin, Microsoft ou convidado", selecione o tipo de conta e conta marcando a caixa de seleção ao lado de seu "Nome de usuário" e pressione "Avançar".

5. Toque em "Reiniciar" depois e clique em "Reiniciar agora". Sua senha do Windows 8 foi redefinida agora.
Conclusão
Com base no artigo acima, estamos confiantes de que PassFab 4WinKey está entre as soluções mais recentes para realizar qualquer tipo de operação com senhas do Windows. Você também pode escolher as formas gratuitas de redefinir ou alterar a senha do Windows 8, se puder. Ainda tem dúvidas sobre a senha do Windows 8? Por favor, não hesite em nos informar deixando um comentário abaixo.