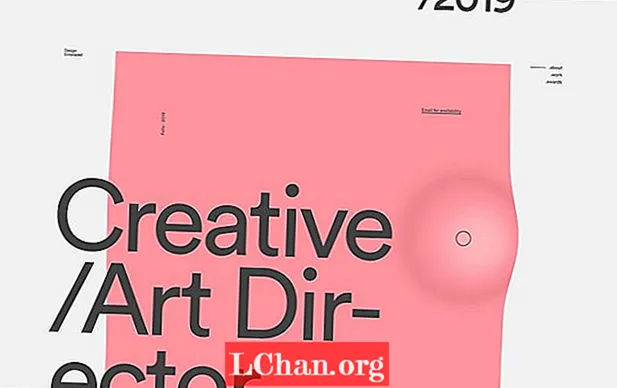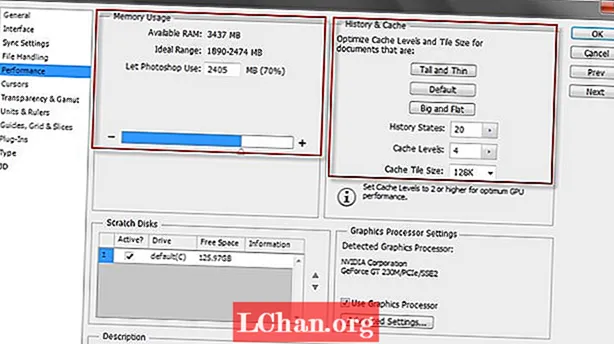
Contente
- 01. Atualize seu software
- 02. Limpe seu computador
- 03. Defina o arquivo de preferências no Photoshop
- 04. Verifique o Indicador de Eficiência
- 05. Dê uma olhada no disco de trabalho
- 06. Verifique seus plugins
- 07. Use Purge
- 08. Limitações de tamanho de arquivo
- 09. Desative a visualização da fonte
- 10. Inicialize o seu computador a frio
- Conclusões
Todos nós usamos o Photoshop e poucos de nós conseguiríamos fazer nosso trabalho sem ele. Mas às vezes pode ser enlouquecedor, com travamentos inesperados, desempenho lento e travamentos repentinos e desconcertantes - levando você a perder seu trabalho e, muitas vezes, seu temperamento.
Neste artigo, veremos os motivos pelos quais isso acontece e o que você pode fazer a respeito.
A primeira coisa que você precisa saber é que o Photoshop é um devorador de memória. Para funcionar corretamente, ele precisa de muita memória RAM e um sistema operacional limpo. Com isso em mente, vamos para a etapa 1 ...
01. Atualize seu software
A primeira etapa é atualizar seu sistema operacional. Certifique-se de ter os drivers mais recentes para seus programas e dispositivos e certifique-se de que está executando a versão mais recente do Photoshop. Muitos problemas podem ser corrigidos com esta única etapa.
02. Limpe seu computador
Primeiro, verifique o espaço em disco. Se você estiver chegando perto do limite de espaço, seu computador começará a ficar lento e lento. Exclua o máximo de arquivos possível.
Se isso não for uma opção e você precisar desses arquivos em seu disco rígido, considere atualizar para um disco rígido maior (e mais rápido) - por exemplo, atualizar de uma unidade de 5.400 rpm para uma unidade de 7.200 RPM. Observe que pode ser necessário um ventilador para reduzir o calor, especialmente se você usar um laptop.
03. Defina o arquivo de preferências no Photoshop

Vá para Editar: Preferências: Desempenho. Na seção Uso da memória, tente definir o controle deslizante para 70% e teste-o. Se você receber erros de memória, reduza-os. Em teoria, você deve conseguir usar 100%, mas deve levar em conta outros programas e o sistema operacional.
A próxima etapa é definir o histórico e o cache. O Photoshop vem com uma configuração padrão de 20 níveis de História. Reduzir esse número reduzirá a necessidade de memória. Os níveis de cache controlam o redesenho da tela e a velocidade do histograma. Se você trabalha com arquivos grandes com poucas camadas, tente aumentar os níveis de cache.
Se você trabalhar com imagens menores com muitas camadas, reduza os níveis de cache. Isso deve melhorar o desempenho do Photoshop.
04. Verifique o Indicador de Eficiência

Para ligar o indicador de eficiência, vá até a parte inferior da janela da imagem, clique na janela pop-up e escolha Eficiência.
No momento, você pode ver que meu computador está funcionando com 100% de eficiência. Qualquer coisa menos do que isso está usando o (s) disco (s) de trabalho e tornará seu computador mais lento.
Se a eficiência for inferior a 90-95%, consulte a etapa 3 para melhorar o desempenho do sistema. Se isso não funcionar, considere adicionar mais RAM se o seu computador for compatível.
05. Dê uma olhada no disco de trabalho
Ter RAM suficiente para o Photoshop é extremamente importante. Se o seu computador não tiver RAM suficiente, o Photoshop usará um disco de trabalho, que é o espaço livre nas unidades disponíveis.
Ao trabalhar em um arquivo de imagem, o Photoshop usa cinco vezes o tamanho da imagem no espaço contíguo do disco rígido. Em outras palavras, um arquivo de 100 MB precisará de 500 MB de espaço contíguo no disco rígido. Se não estiver disponível, você receberá uma mensagem de erro.
Uma maneira de lidar com esse problema é ter um disco rígido externo, mas quando tiver, certifique-se de que seja uma unidade firewire de 4 ou 6 pinos (evite unidades USB ou DVD - elas são muito lentas). Certifique-se também de que a unidade externa seja diferente da unidade que você usa agora para memória virtual ou para trabalhar com arquivos grandes.
06. Verifique seus plugins
Isso pode ser a fonte de muitos problemas - por exemplo, se você tem plug-ins projetados para a versão de 32 bits do Photoshop e agora está executando uma versão de 64 bits. Isso pode criar conflitos e fazer com que o Photoshop falhe. Este é um recurso para aqueles que executam o Photoshop CS6: http://helpx.adobe.com/photoshop/kb/trouwagen-plug-ins-photoshop-cs6.html
07. Use Purge

Ao trabalhar com imagens, o Photoshop armazena dados para Desfazer, Área de Transferência e Histórico. A desvantagem é a quantidade de memória usada. Para liberar RAM, vá para Edit: Purge: All. Você também pode limpar o cache de vídeo. Observe que o uso de Purge excluirá seu histórico e não será possível desfazer as alterações mais recentes. Observe também que, se você cometer um erro, há uma opção Desfazer.
08. Limitações de tamanho de arquivo
Mesmo com todas essas melhorias, existem poucos arquivos que você pode carregar antes que o Photoshop comece a ficar lento. Uma maneira de evitar que isso aconteça é trabalhar apenas com os tamanhos de arquivo de que você precisa para o seu projeto. Ao abrir os vários arquivos de que precisa, vá para Imagem: Tamanho da imagem e reduza o tamanho dos arquivos.
09. Desative a visualização da fonte
Desativar a configuração de visualização da fonte melhorará o desempenho do seu sistema. Para fazer isso, escolha Tipo: Tamanho de visualização da fonte: Nenhum.
10. Inicialize o seu computador a frio
Se você descobrir que seu computador está lento mesmo após a reinicialização, às vezes uma solução rápida é desligá-lo completamente e reiniciá-lo. Isso pode resolver seu problema.
Conclusões
O Photoshop é um poderoso programa de edição de imagens, mas não funciona isoladamente. Há muitas coisas que você pode fazer para oferecer suporte ao Photoshop, tanto interna quanto externamente. Siga estas dicas para melhorar o desempenho do seu sistema operacional e do Photoshop, e você verá que a lentidão e travamentos do sistema foram reduzidos.
Porém, isso nunca será 100% bem-sucedido - então lembre-se de continuar salvando e fazer backup de seu trabalho de design.
Palavras: Nathan Segal