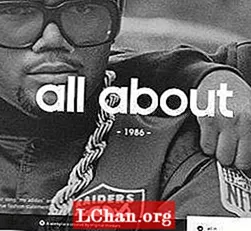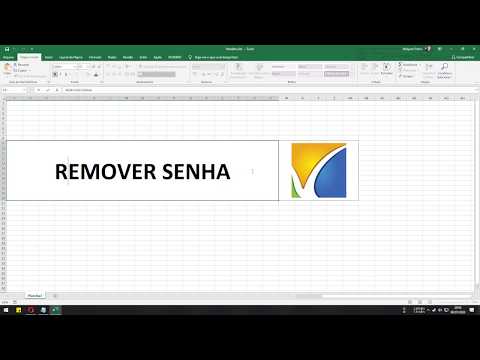
Contente
- Opção 1: remover senha conhecida do Excel 2010
- 1. Abra a senha / senha da pasta de trabalho
- 2. Modifique a senha
- 3. Senha da estrutura da pasta de trabalho
- 4. Senha da planilha
- 5. Modo somente leitura
- Opção 2. Remova a senha esquecida do Excel 2010
- Resultado
A Internet transformou o mundo em uma aldeia global. Nada é salvo até que seja protegido por senha ou chave. Os métodos de proteção por senha são usados em locais de trabalho onde o armazenamento e a análise de dados são feitos no Microsoft Excel 2010 para proteger seus registros substanciais. Eles não querem que nenhuma pessoa não autorizada acesse ou modifique. Aqui vem uma situação em que de alguma forma você perde a senha ou esquece a senha. Agora nem você pode remover senha do Excel 2010 e não pode acessar esse arquivo. A proteção por senha de documentos do Excel é fraca. Outra possibilidade para remover a senha do arquivo do Excel 2010 é que eles podem querer compartilhar seu trabalho com seus membros e não querer compartilhar a senha. Aqui estão algumas soluções para remover senhas conhecidas e esquecidas do Excel 2010.
Opção 1: remover senha conhecida do Excel 2010
Existem diferentes tipos de proteção por senha disponíveis para o Excel 2010. São eles:
1. Abra a senha / senha da pasta de trabalho
A senha de abertura de um documento é uma senha usada para restringir a abertura do documento. Ele aparece quando o documento é aberto. Se o seu trabalho foi concluído e agora você quer entregá-lo ao seu chefe, este é o momento em que você não precisa de proteção. Esta é a maneira mais fácil de desproteger o arquivo do Excel, mas você também precisa saber a senha antiga. se você sabe disso, basta seguir as etapas abaixo:
Etapa 1. Obtenha acesso total ao documento abrindo-o e digitando a senha.
Etapa 2. Agora, para remover a senha, navegue até Arquivo> Informações> Proteger documento> Criptografar com senha. Uma nova caixa de diálogo aparecerá diante de você com sua senha criptografada antiga.

Etapa 3. Deixe a caixa de texto vazia para remover a senha e clique em "OK".

Agora seu arquivo foi descriptografado com sucesso. Você pode entregar sua senha de arquivo gratuitamente.
2. Modifique a senha
Senha de modificação é a senha necessária para modificar o documento. Se você deseja obter algumas alterações no documento, você precisará desta senha. Esta senha é diferente de senha aberta. Se você não sabe como modificar a senha, ainda pode visualizar o documento no modo somente leitura se o autor tiver habilitado isso. Isso também é conhecido como "Editar senha de restrição". Para remover a senha dos arquivos do Excel, siga as seguintes etapas:
Etapa 1. Abra o documento Excel e navegue até Arquivo> Informações> Proteger documento> Restringir edição.

Etapa 2. Lá você verá o botão Parar proteção na parte inferior do painel Restringir edição. Selecione-o e sua restrição será desativada.
3. Senha da estrutura da pasta de trabalho
Se você deseja impedir que outros usuários adicionem, movam, excluam, ocultem e renomem planilhas, você pode proteger a estrutura de sua pasta de trabalho do Excel com uma senha. Esta senha protege apenas a estrutura, não o conteúdo de uma planilha. Para remover a senha da estrutura da pasta de trabalho, você precisará proceder passo a passo:
Etapa 1. Abra o documento criptografado no Excel 2010.
Etapa 2. Para desproteger a estrutura da pasta de trabalho, navegue até Arquivo> Informações> Proteger documento> Proteger estrutura da pasta de trabalho.

Passo 3. Insira a senha na caixa de diálogo que aparece e salve o documento.

A proteção da estrutura da pasta de trabalho será desativada e agora você também pode criptografar novamente a estrutura.
4. Senha da planilha
A senha da planilha evita que o usuário altere, mova ou exclua dados em uma planilha. Com a proteção da planilha, você pode tornar editáveis apenas algumas partes da planilha e os usuários não poderão modificar os dados em nenhuma outra região da planilha. Se habilitou essa senha e deseja se livrar dela, é muito simples. Siga o procedimento abaixo e sua proteção será desativada.
Etapa 1. Abra o documento criptografado do Excel com o Excel 2010. Vá para a guia "Revisar" na barra de menus.

Etapa 2. Na guia "Revisar", selecione a opção "Desproteger planilha". Após proteger a folha, a opção "Proteger Folha" é alterada para "Desproteger Folha".

Etapa 3. Insira a senha na nova janela que aparecerá com a caixa de senha. Clique OK". Isso removerá a proteção de planilhas do seu arquivo Excel.
5. Modo somente leitura
Se você não quiser que os visualizadores modifiquem acidentalmente seu documento, pode torná-lo somente leitura. Um arquivo somente leitura pode ser lido, mas não modificado. Seu arquivo é sempre aberto no modo somente leitura, se você quiser se livrar do modo somente leitura, siga o procedimento abaixo.
Etapa 1. Abra o documento Excel. Ele será aberto no modo somente leitura ou solicitará que você abra no modo somente leitura.
Etapa 2. Agora navegue até Arquivo> Informações> Proteger documento> Modo somente leitura Sempre aberto. Selecione esta opção e as restrições somente leitura serão desativadas no seu documento.
Opção 2. Remova a senha esquecida do Excel 2010
Ora aqui está a solução para a possibilidade de que quando você perder sua senha para o arquivo Excel o que fazer? Se você perdeu ou esqueceu sua senha, não se preocupe. Use PassFab for Excel, uma solução rápida e fácil para recuperar senhas perdidas ou esquecidas para arquivos do Microsoft Excel. Ele suporta a pasta de trabalho do Excel criada no MS Excel 97-2016. Existem 3 tipos de ataques poderosos envolvidos na recuperação de senha do Excel:
1. Ataque de força bruta
Ele tenta todas as combinações possíveis de senhas até que a senha correta seja encontrada. O mecanismo de recuperação de senha é altamente otimizado, portanto, uma senha curta pode ser recuperada imediatamente.
2. Força bruta com ataque de máscara
Se você se lembrar da senha parcialmente, você pode definir uma máscara com os símbolos de máscara para as partes que você não consegue lembrar, o que o ajudará a reduzir efetivamente o tempo de recuperação em comparação com o ataque de força bruta.
3. Ataque de dicionário:
Como muitas pessoas usam palavras ou frases normais como senha, realizar um ataque de dicionário tentando cada palavra do dicionário economizará seu precioso tempo.
Não são necessários conhecimentos técnicos para usá-lo. Aqui está o guia para usar o PassFab para Excel:
Passo 1. Abra o PassFab para Excel e vá para a interface principal da função de senha do Excel. Agora clique em Adicionar opção para importar sua pasta de trabalho do Excel protegida por senha.

Passo 2. Conforme o arquivo é adicionado com sucesso, você obterá informações gerais sobre o arquivo: tamanho, data da última modificação e senha. A próxima etapa é selecionar um tipo de crack de senha.

Etapa 3. Depois de confirmar o tipo de ataque, clique em "Iniciar" para quebrar a senha.O tempo específico depende do comprimento da senha, complexidade e configuração do computador. Se o seu computador suporta GPU, selecione a opção Aceleração GPU antes de clicar em "Iniciar".

Passo 4. Assim que a senha for encontrada, uma janela de diálogo aparecerá e exibirá sua senha. Assim, você pode usar a senha para desbloquear seu arquivo.

Se você ainda está confuso sobre as etapas, aqui está o tutorial em vídeo sobre como usá-lo:
Resultado
Agora você pode até proteger seu arquivo do Excel com senha sem medo de perder a senha. Desenvolvemos uma lista de diferentes soluções para recuperação ou remoção de senhas e se você tiver um registro importante criptografado antigo e perder sua senha, basta retirá-lo e aplicar uma das soluções descritas acima. Você não precisa ser especialista em TI para isso. Ou instale o PassFab para Excel para recuperar o acesso a qualquer arquivo do Excel.