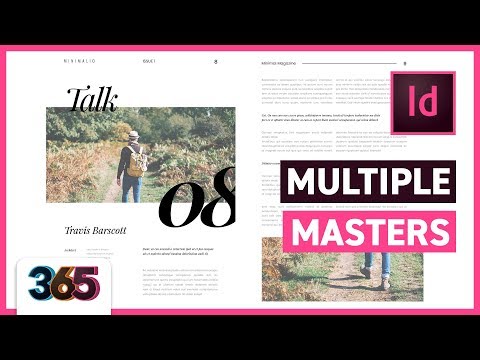
Contente
- 01. Grade da revista
- 02. Regras principais
- 03. Matemática de grade
- 04. Uma abordagem visual
- 05. Arredondando para cima (ou para baixo)
- 06. Aplicando sua grade
- 07. Grade composta
- 08. Mais matemática
- 09. Tentativa e erro
- 10. Fazendo certo
- 11. Margens superior e inferior
- 12. Criação de várias páginas mestras
Criar a grade perfeita requer um pouco de planejamento, mas vale a pena investir neste momento, pois isso pode melhorar seu design, dando-lhe equilíbrio. Mesmo grades básicas podem ajudar a trazer coerência a um documento de várias páginas, dando estrutura às suas páginas e fornecendo guias para você alinhar o texto e outros elementos. E uma grade bem planejada não deve de forma alguma limitar sua criatividade.
Ao longo deste guia de fluxo de trabalho, explicarei os processos que uso para criar grades para revistas. A principal coisa a lembrar ao usar uma grade é que ela está lá para referência e como um guia - às vezes, as regras podem ser violadas.
01. Grade da revista
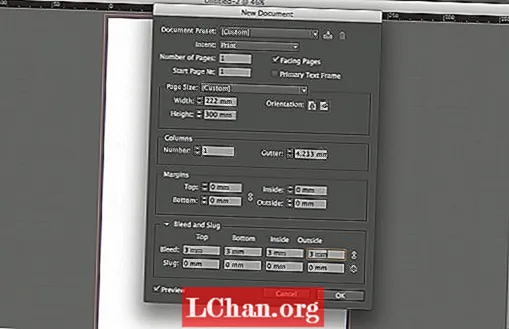
Primeiro, você precisa usar alguns cálculos básicos para elaborar uma grade de documento que se ajuste perfeitamente à largura da sua página. Crie um novo documento com um tamanho de página personalizado de 222x300 mm - um tamanho padrão de corte de revista. Em seguida, selecione Páginas opostas e adicione sangramento de 3 mm em todos os lados.
02. Regras principais

Depois de escolher o estilo de cópia do corpo, você pode usar esses dados para calcular sua grade. Converta sua liderança de pontos em milímetros, desenhando um retângulo e inserindo o tamanho do ponto no campo de altura ou largura na barra de controle. O InDesign converte o tamanho do ponto nas unidades que você definiu como padrão.
03. Matemática de grade
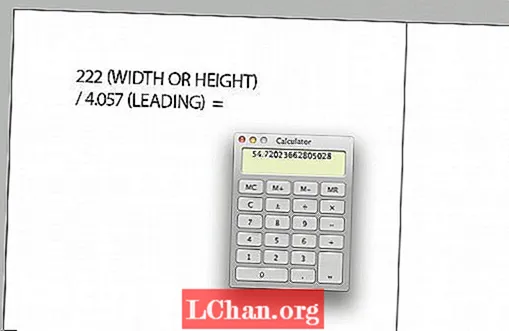
Agora divida a largura da página pela medida inicial (em milímetros). O resultado será igual à quantidade de quadrados de grade na largura de sua página. Arredonde para o número inteiro mais próximo e divida esse número pela largura da página. O resultado será a nova medição principal.
04. Uma abordagem visual
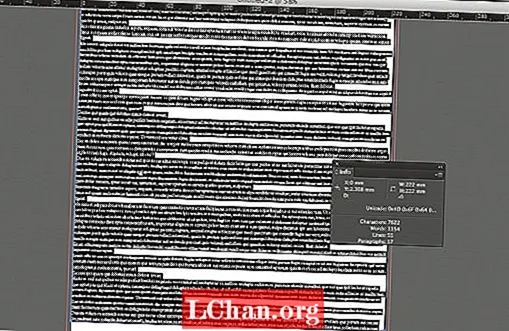
Você também pode fazer isso visualmente. Desenhe um quadro de texto que se ajuste à largura da sua página e preencha com o texto estilizado de espaço reservado. Divida a largura da página pelo número de linhas de texto em seu quadro para dar a nova medida inicial que você precisará aplicar ao seu documento e grade de linha de base.
05. Arredondando para cima (ou para baixo)
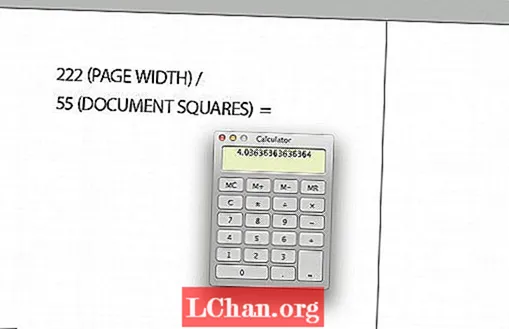
Arredonde para cima ou para baixo para o número inteiro mais próximo e divida a largura da página por este número (222 mm / 55 = 4,036) para dar a nova medida inicial que você precisará aplicar ao seu documento e grade de linha de base. Lembre-se de que o InDesign reconhece apenas três dígitos após a vírgula decimal.
06. Aplicando sua grade

Abra Preferências e selecione Grades. Insira o novo valor inicial no campo Incrementar a cada da seção Grade da linha de base. O InDesign converterá isso automaticamente em pontos. Insira o valor nos campos Gridline Every horizontal e vertical na seção Document Grid.
07. Grade composta

Agora que você criou seu documento e a grade de linha de base, você precisa adicionar suas margens. Aqui, queremos criar uma grade de 12 colunas, para que possamos ter vários sistemas de grade trabalhando com a mesma grade de documento. Com uma grade de 12 colunas, você pode ter seis, quatro, três ou duas colunas trabalhando na mesma grade do documento.
08. Mais matemática

Para criar uma grade de 12 colunas, você precisa calcular a largura da sua área de texto ao vivo. Faça isso multiplicando o número de colunas pelo número de quadrados do documento na coluna. Em seguida, você precisa adicionar nas medianizes (largura da grade de um documento), que é o número de colunas menos um.
09. Tentativa e erro
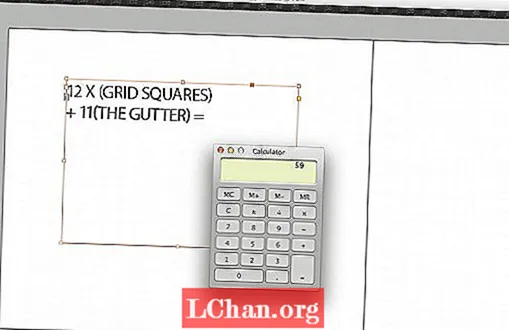
Este valor deve totalizar menos do que o número de quadrados da grade do documento na largura da página. Portanto, a primeira soma a tentar é: 12 (quadrados da grade) x 4 (à esquerda) + 11 (medianiz) = 59. Isso não se encaixa, então você precisará reduzir o número de quadrados do documento que você tem em cada coluna.
10. Fazendo certo

Portanto, tente 12 x 3 + 11 = 47. Isso deixa você com oito quadrados de grade para suas margens. Agora você pode aplicar isso à sua página mestra. Geralmente, ao criar uma grade de coluna, a margem deve ter pelo menos o dobro da largura da medianiz, e a medianiz deve ser igual ou dobrar a largura da medianiz.
11. Margens superior e inferior

Para calcular as margens superior e inferior, você pode fazer uma soma semelhante à que fez para as colunas, mas desta vez calculando visualmente. Desenhe uma moldura quadrada que se ajuste à largura da sua coluna e, em seguida, duplique a caixa para a altura total da área de texto ao vivo, certificando-se de deixar uma grade de linha de base entre cada caixa.
12. Criação de várias páginas mestras

Com o seu documento configurado, você pode começar a criar várias páginas-mestre com diferentes números de colunas. Selecione as duas páginas, Ctrl / clique com o botão direito e aperte Duplicate Master Spread 'A-Master'. Em seguida, abra a caixa de diálogo Margem e colunas e altere o número de colunas.
Palavras: Jo Gulliver
Jo Gulliver é editora de arte da revista Computer Arts. Este artigo apareceu originalmente na edição 228 da Computer Arts.


