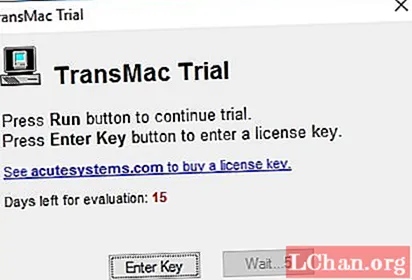
Contente
- Parte 1. Razões comuns para instalar MacOS a partir de USB no Windows
- Parte 2. Coisas a preparar antes de prosseguir
- Parte 3. Processo passo a passo para criar USB inicializável do MacOS no Windows
- Parte 4. E se a sua unidade USB não funcionar?
- Parte 5. Dica bônus sobre como reinstalar o sistema Windows
- Resumo
Neste artigo, você será capaz de encontrar a maneira mais fácil possível de criar MacOS USB inicializáveis no Windows, que é algo que você pode ter que fazer por vários motivos; o mais comum deles é a indisponibilidade de outro computador Mac quando você precisa reinstalar ou atualizar o Apple OS em seu dispositivo Mac que não está funcionando no momento.
- Parte 1. Razões comuns para instalar MacOS a partir de USB no Windows
- Parte 2. Coisas a preparar antes de prosseguir
- Parte 3. Processo passo a passo para criar USB inicializável do MacOS no Windows
- Parte 4. E se a sua unidade USB não funcionar?
- Parte 5. Dica bônus sobre como reinstalar o sistema Windows
Parte 1. Razões comuns para instalar MacOS a partir de USB no Windows
Você pode ter que enfrentar uma situação em que seu dispositivo macOS se recusa a iniciar por motivos como falha de hardware, algum bug que é instalado com uma nova atualização e assim por diante. Nesse caso, você pode usar um USB inicializável do macOS para reparar seu dispositivo, mas e se você não tiver outro dispositivo Apple para criá-lo? Felizmente, você também pode usar um dispositivo Windows para fazer uma mídia de instalação inicializável por USB, que o ajudará a reinstalar o sistema operacional em seu dispositivo Mac. Qualquer PC com Windows, incluindo dispositivos com Windows 7, 8 ou 10 instalado, pode ser usado para essa finalidade.
Parte 2. Coisas a preparar antes de prosseguir
Existem algumas coisas que você precisa para este procedimento, incluindo um computador Mac não funcional que tenha macOS, uma cópia do software chamado TransMac (uma cópia de teste funcionaria perfeitamente), uma unidade USB com pelo menos 16 GB de armazenamento e, por último, uma cópia do arquivo DMG do sistema operacional da Apple.
Parte 3. Processo passo a passo para criar USB inicializável do MacOS no Windows
Etapa 1: Você precisa baixar o software “TransMac” no seu dispositivo Windows. Você pode usar a versão de teste gratuita para este processo. Depois disso, conecte sua unidade flash ao PC. Lembre-se de que esta é a unidade que você está usando para reparar seu Mac, portanto, certifique-se de que ela esteja formatada e de que já tenha o backup.
Passo 2: Selecione TransMac e clique na opção “Executar como administrador”. Selecione a opção “Executar” após esperar quinze segundos.

Etapa 3: Clique com o botão direito do mouse no nome da unidade flash USB que aparece no lado esquerdo e clique em “Formatar disco para Mac”. Você deve seguir esta etapa mesmo que a unidade tenha sido formatada com um dispositivo Windows.

Etapa 4: Uma mensagem de aviso aparecerá. Selecione “sim” e digite um nome para a unidade USB na janela que aparece. Assim que você clicar em “OK”, outra mensagem de aviso aparecerá na tela. Clique em “sim” novamente.

Passo 5: Após a formatação, selecione sua unidade USB no menu da barra esquerda novamente e clique em “Restaurar com Imagem de Disco” desta vez. Escolha “sim” quando o aviso aparecer.

Etapa 6: Outra janela aparecerá, de onde você poderá localizar o arquivo .dmg mencionado acima, que contém os arquivos de instalação do macOS. Clique em “OK” nesta janela e “Sim” na próxima janela de aviso.

Etapa 7: O processo de restauração será iniciado e, uma vez concluído, você pode usar esta unidade flash USB para atualizar, reinstalar ou reparar o sistema operacional em seu dispositivo Mac.
Parte 4. E se a sua unidade USB não funcionar?
Se este processo não funcionar para você, pode ser um problema de partição. Você teria que repetir todo o processo, mas com o uso do utilitário de linha de comando Diskpart que está disponível no Windows, desta vez. Isso ajudaria você a criar a partição GPT necessária. O processo passo a passo para criá-lo é mencionado abaixo:
1. Primeiro, clique no botão “Iniciar” e clique com o botão direito do mouse no resultado que aparece na parte superior após pesquisar o Prompt de Comando e permitir que ele seja “Executar como Administrador”.
2. Clique em Enter após digitar o comando “Diskpart”. Para verificar quais unidades estão conectadas ao seu PC, digite o comando “list disk”.
3. Pressione Enter após digitar o comando “selecionar disco” e o número fornecido para a unidade USB. Pressione Enter novamente após ir para o comando “limpar”.
4. Digite “converter GPT” e clique em entrar. Vá para o comando “criar partição primária” e clique em Enter novamente.

Apenas repita o mesmo procedimento, exceto as etapas para “Formatar disco para Mac”.
Leia também: Como criar um USB inicializável do Windows 10/8/7 no Mac com ou sem Bootcamp
Parte 5. Dica bônus sobre como reinstalar o sistema Windows
Se o seu computador Windows travou durante a instalação e você não se preocupa com os dados, você veio ao lugar certo porque vamos lhe dizer como reinstalar o sistema Windows com USB usando uma ferramenta chamada PassFab para ISO. Você poderá reiniciar seu sistema com um novo computador com muita facilidade.
Nem todos nós somos geeks que conseguem encontrar uma maneira de consertar os computadores e mesmo que você consiga fazer isso, ainda levará muito tempo, mas você pode usar esta ferramenta eficaz para evitar problemas e obter acesso seu computador como de costume rapidamente. Nesta seção, você verá um guia passo a passo detalhado sobre como usar essa ferramenta para consertar com eficácia seu computador travado.
Etapa 1: Uma interface simples aparecerá assim que você iniciar este gravador de ISO em seu laptop ou PC. Agora você pode baixar o arquivo ISO do Windows ou importá-lo.

Passo 2: Você deseja criar um disco de boot agora e para isso, você deve clicar em “Gravar” após escolher alguma mídia de boot que pode ser um CD, DVD ou USB. Ele será formatado, portanto, é recomendável que você crie um backup dele com antecedência.

Passo 3: Depois de um tempo, seu arquivo ISO será gravado com sucesso.

Etapa 4: Agora você pode seguir as instruções na tela para reinstalar o sistema Windows.

Resumo
Seguindo o método indicado no artigo, você pode instalar facilmente o macOS do USB no Windows e reparar o sistema operacional. Mesmo que seu sistema esteja funcionando bem, é recomendável criar uma mídia de instalação inicializável por USB para que você possa repará-lo facilmente sem muito esforço quando ele parar de funcionar. Finalmente, se você precisar reinstalar o sistema Windows, PassFab for ISO é altamente recomendado.




