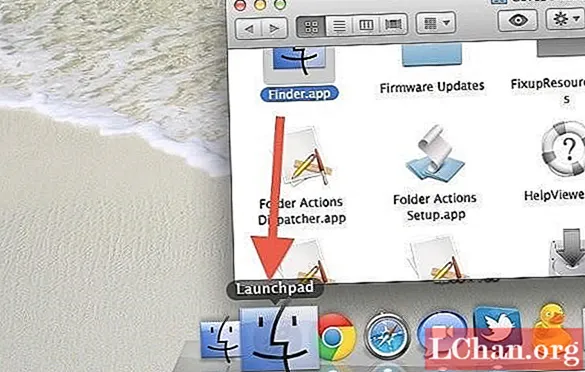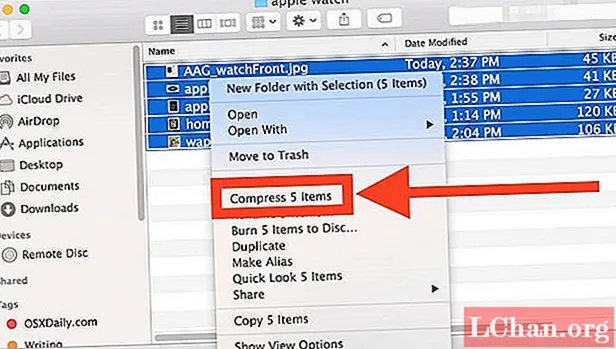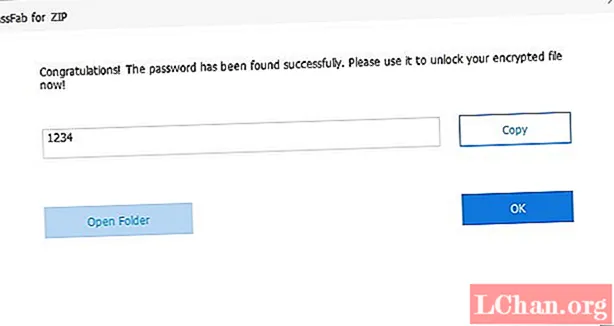Contente
- Solução 1. Arquivos ZIP usando o Finder
- Etapa 1. Abra o Finder
- Etapa 2. Escolha seus arquivos
- Etapa 3. Compactar os arquivos
- Solução 2. Compactando um arquivo usando o terminal
- Solução 3. Compactando vários arquivos usando o Terminal
- Solução 4. Arquivos ZIP usando um programa de terceiros
- Dicas extras: como remover arquivo ZIP criptografado no Windows
- Resumo
Se você tiver muitos registros antigos e informações ocupando área em seu computador, poderá compactá-los em uma lista para salvar a área. O Mac OS X permite que você empacote informações direto do sistema operacional. Você também pode obter um software de compactação de terceiros que pode ser mais eficaz. Siga este guia para compactar seu arquivo antigo em como compactar arquivos no Mac.
- Solução 1. Arquivos ZIP usando o Finder
- Solução 2. Compactando um arquivo usando o terminal
- Solução 3. Compactando vários arquivos usando o Terminal
- Solução 4. Arquivos ZIP usando um programa de terceiros
Solução 1. Arquivos ZIP usando o Finder
Este produto integrado é bastante primário, razão pela qual tantos aplicativos de terceiros também estão disponíveis. Uma simples olhada na Mac App Shop expôs mais de 50 aplicativos para compactar e descompactar informações.
Etapa 1. Abra o Finder
Você pode abrir o Finder clicando no símbolo do Finder na docking station. Parece um rosto quadrado azul. Observe o arquivo que deseja compactar depois que o Finder for exibido.
Copie todos os arquivos que deseja na nova pasta criada para compactar nesta pasta.
Para compactar com eficiência vários arquivos de vários lugares em um arquivo .zip.
Etapa 2. Escolha seus arquivos
Você pode escolher arquivos pessoais de uma lista segurando o botão Comando e clicando em cada arquivo. Assim que tiver os arquivos que deseja escolher, clique com o botão direito em um dos arquivos escolhidos. Se o seu mouse tiver apenas um botão, segure Control e selecione o arquivo.
Para compactar uma pasta contendo vários arquivos, clique com o botão direito na pasta.
Etapa 3. Compactar os arquivos
Clique com o botão direito e escolha Compactar no menu. Aguarde até que o processo seja concluído. Com base em quantos arquivos você está compactando, isso pode levar vários minutos. O nome do arquivo será igual ao arquivo ou pasta do computador que você escolheu compactar.
O tamanho dos arquivos compactados será menor com 10% do que o primeiro. Isso será diferente com base no que está sendo compactado.
Solução 2. Compactando um arquivo usando o terminal
Não está satisfeito em usar o localizador convencional e a abordagem do sistema de arquivos? Os registros zip também podem ser criados a partir da linha de controle usando o controle de terminal "zip" com a seguinte etapa:
Etapa 1: almoçar no terminal
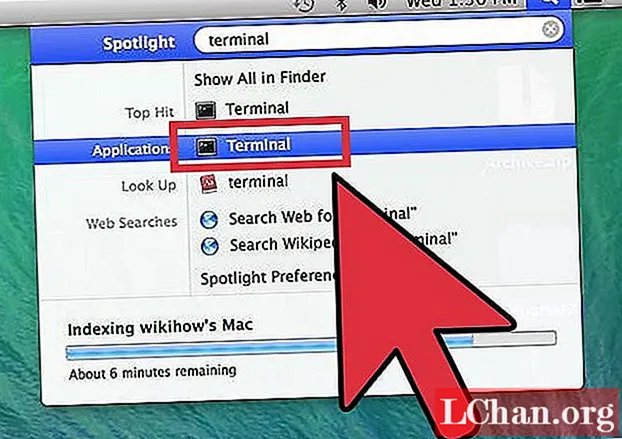
Etapa 2: Digite cd, pressione a barra de espaço e vá para a pasta em que deseja que o arquivo zip resultante acabe. Pressione Return.

Etapa 3: Digite zip Archive.zip e mova para o arquivo ou pasta que deseja compactar. Você pode modificar Archive.zip para qualquer nome de arquivo para o arquivo que você gosta. Pressione Return.
Solução 3. Compactando vários arquivos usando o Terminal
Se alguém compactou um arquivo que você precisa para inicializar para sua empresa, você pode iniciá-lo com seu Mac. Por exemplo, digamos que uma fonte tenha enviado a você um arquivo compactado contendo registros que você precisa ler antes de decidir. Iniciar um arquivo ZIP padrão sem proteção por senha é relativamente simples. Se o arquivo ZIP estiver protegido por senhas, você pode inserir um controle simples para inicializá-lo usando o emulador de terminal local da Apple.
Etapa 1: almoçar no terminal
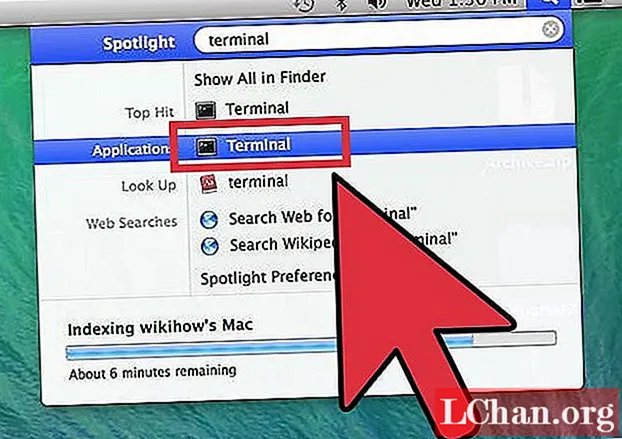
Etapa 2: Digite cd, pressione a barra de espaço e arraste para a pasta onde estão os arquivos que deseja compactar. Pressione Return.

Etapa 3: digite mkdir zip. Em seguida, pressione Return.
Etapa 4: Digite cp arquivo1 zip, substituindo arquivo1 pelo título do arquivo, com a extensão do arquivo. Pressione Voltar. Faça o mesmo em cada arquivo. Se o nome do arquivo contiver um espaço, digite-o desta forma: arquivo cp 1 zip.
Etapa 5: Quando terminar, digite ls zip e pressione Return. Verifique se todos os arquivos que você deseja compactar estão lá.
Etapa 6: digite zip -r zip e pressione Return.
Solução 4. Arquivos ZIP usando um programa de terceiros
Já pensou como fazer um arquivo zip no Mac OS X? Posteriormente, confirmamos como proteger os registros zip com senha, mas no conteúdo, o público solicitou uma pergunta mais simples, mas completamente legítima: "que tal criar um arquivo zip convencional?" Bem, criar um banco de dados compactado em um Mac é fácil e com os recursos de pressão projetados no OS X, não há necessidade de obter software adicional ou add-ons para fazer fechos zip rapidamente e empacotar um único arquivo, uma equipe de informações , ou um arquivo inteiro.
Etapa 1: Procure um programa de compressão. Existem várias opções disponíveis online para compra gratuita ou. Alguns tipos de compactação, como .rar, requerem software exclusivo para fazer o banco de dados. Outros, como .zip, podem ser feitos por quase todos os sistemas de pressão.

Outras técnicas de pressão exclusivas podem embalar suas informações de forma mais compacta em comparação com a pressão .zip comum disponível no Mac OS X.
Etapa 2: adicione seus arquivos. Depois de instalar e iniciar seu sistema de compactação, adicione os arquivos e a pasta que deseja compactar. As etapas variam de programa para programa, mas muitas vezes você pode simplesmente mover e soltar seus arquivos na janela de compactação.

Etapa 3: Proteja seu arquivo. Para o arquivo compactado em muitas compactações basta adicionar uma senha. Verifique a opção Segurança ou clique no menu Arquivo e selecione Adicionar senha ou Criptografar.
Dicas extras: como remover arquivo ZIP criptografado no Windows
Para eliminar a segurança dos arquivos de informações que foram compactados, eles precisam ser produzidos com a senha de segurança correta. O WinZip usa a senha de segurança em conjunto com a chave apropriada para descriptografar as informações compactadas e reproduzir cópias reais, byte a byte, dos originais. Depois que os arquivos de informações forem produzidos, você pode criar um novo arquivo de informações Zip sem implementar segurança. Depois disso, você pode retirar o arquivo de informações Zip protegido, criando apenas o novo arquivo de informações Zip não criptografado.
PassFab para ZIP é o melhor e mais simples dispositivo para restaurar informações ZIP protegidas por senha feitas com WinZip e PKZip. Hoje em dia, esse software removedor de senha de arquivo ZIP é amplamente utilizado, algumas pessoas não sabiam como usá-lo. Abaixo está um guia simples sobre como abrir arquivos ZIP protegidos com PassFab para ZIP.
Etapa 1: Baixe PassFab para ZIP e instale-o.
Etapa 2: Abra esta ferramenta. Clique em Adicionar para selecionar o arquivo ZIP esquecido com a senha e adicioná-lo a esta ferramenta.
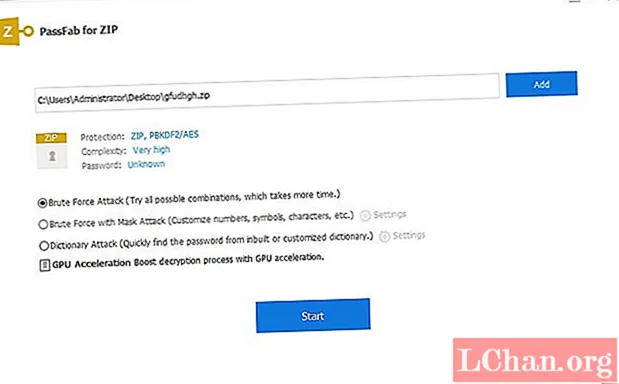
Etapa 3: fornece três tipos de ataque: Ataque de força bruta, Ataque de força bruta com máscara, Ataque de dicionário. Escolha um tipo de ataque apropriado para reduzir o tempo de pesquisa e melhorar a velocidade de recuperação de senha. Selecione um tipo de ataque de senha apropriado e defina as configurações relevantes.
Etapa 4: Clique no botão Iniciar para iniciar a recuperação da senha.
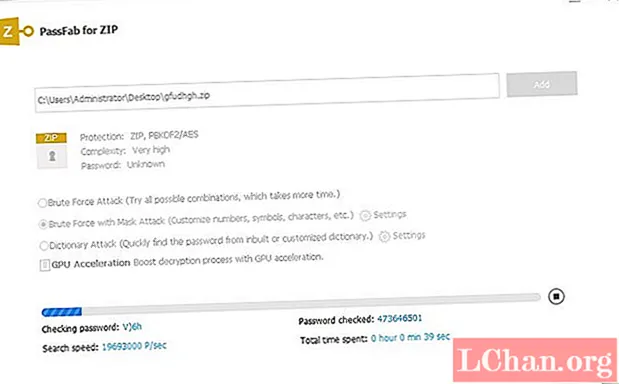
Passo 5: A senha do ZIP esquecida é recuperada com sucesso e exibida.
Resumo
Você viu como fazer um arquivo ZIP no Mac. Se você entrega ou obtém os fatores regularmente, provavelmente já experimentou uma inundação de arquivos “compactados”. Esses arquivos foram compactados para reduzir a qualidade, o que torna muito melhor publicá-los ou obtê-los. Se você é um cliente Mac, pode querer saber como usar esses arquivos de informações para transferir informações, seja para trabalho ou uso individual.