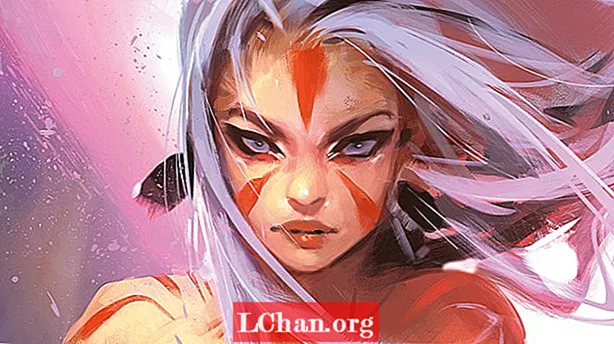Contente
- Modo 1: Desproteja a pasta de trabalho do Excel 2016 sem senha usando o código VBA
- Forma 2: Desproteger Excel 2016 sem senha via PassFab para Excel
- Opção 1. Desproteger pasta de trabalho ou planilha do Excel 2016
- Opção 2. Desbloquear a senha aberta do Excel 2016
- Método 3: desproteger planilha do Excel 2016 sem senha usando ZIP
- Modo 4: Solução Alternativa - Copiar Conteúdo Protegido do Excel para Outra Planilha
- Conclusão
Se você está nessa situação crítica em que protegeu sua planilha do Excel 2016 por senha e perdeu ou esqueceu a senha, como poderá obter informações importantes que você protege de olhares indiscretos? Ao desproteger uma planilha ou pasta de trabalho do Excel 2016, você poderá modificar o documento sem sofrer nenhuma restrição. Se você deseja editar uma planilha protegida por senha, mas perdeu ou não consegue lembrar a senha, você deve saber como desproteger o Excel 2016 sem senha, basta usar qualquer um dos métodos abaixo para conseguir o trabalho.
- Modo 1: Desproteja a pasta de trabalho do Excel 2016 sem senha usando o código VBA
- Forma 2: Desproteger Excel 2016 sem senha via PassFab para Excel
- Método 3: desproteger planilha do Excel 2016 sem senha usando ZIP
- Modo 4: Solução Alternativa - Copiar Conteúdo Protegido do Excel para Outra Planilha
Modo 1: Desproteja a pasta de trabalho do Excel 2016 sem senha usando o código VBA

Como desproteger a pasta de trabalho do Excel 2016 sem senha? Se você protegeu sua pasta de trabalho com uma senha e acidentalmente a perdeu ou não consegue se lembrar dela, você pode desproteger a pasta de trabalho com a macro a seguir. Com isso, você pode desbloquear facilmente a pasta de trabalho do Excel, basta seguir as etapas abaixo.
Etapa 1: Clique duas vezes no arquivo Excel. Pressione Alt + F11 para abrir o Microsoft Visual Basic for Applications.
Observação: se houver uma senha aberta no arquivo do Excel, será necessário desbloqueá-la com a senha correta. Se você esqueceu a senha, vá para a Opção 2 na Forma 2.
Etapa 2: Agora, clique com o botão direito no nome da pasta de trabalho e selecione Inserir> Módulo.

Etapa 3: Uma janela de caixa de texto aparecerá no painel direito. Copie o código a seguir e cole-o.
Sub PasswordBreaker ()
Quebra a proteção de senha da planilha.
Dim i As Integer, j As Integer, k As Integer
Dim l As Integer, m As Integer, n As Integer
Dim i1 como inteiro, i2 como inteiro, i3 como inteiro
Dim i4 como inteiro, i5 como inteiro, i6 como inteiro
On Error Resume Next
Para i = 65 a 66: Para j = 65 a 66: Para k = 65 a 66
Para l = 65 a 66: Para m = 65 a 66: Para i1 = 65 a 66
Para i2 = 65 para 66: Para i3 = 65 para 66: Para i4 = 65 para 66
Para i5 = 65 a 66: Para i6 = 65 a 66: Para n = 32 a 126
AtivaSheet.Unprotect Chr (i) & Chr (j) & Chr (k) & _ Chr (l) & Chr (m) & Chr (i1) & Chr (i2) & Chr (i3) & _ Chr (i4) & Chr (i5) & Chr (i6) & Chr (n)
If ActiveSheet.ProtectContents = False Then
MsgBox "Senha é" & Chr (i) & Chr (j) & _ Chr (k) & Chr (l) & Chr (m) & Chr (i1) & Chr (i2) & _ Chr (i3) & Chr ( i4) & Chr (i5) & Chr (i6) & Chr (n)
Sair do Sub
Fim se
Próximo: Próximo: Próximo: Próximo: Próximo: Próximo
Próximo: Próximo: Próximo: Próximo: Próximo: Próximo
End Sub

Passo 4: Agora clique no botão Executar e aguarde a conclusão do processo.

Etapa 5: Quando o código for quebrado, a macro notificará. A senha não será a mesma, em vez disso, será uma combinação de A's e B's. Clique em OK e o documento do Excel fica desprotegido.
Alguns pontos a serem lembrados:
- Se o arquivo Excel contiver 2 ou mais planilhas protegidas, execute este código para cada planilha.
- Se a versão do seu documento do Excel for posterior a 2010, primeiro salve o documento como pasta de trabalho do Excel 97-2003 ( *. Xls), execute a macro e salve-o de volta na versão original.
Forma 2: Desproteger Excel 2016 sem senha via PassFab para Excel
Se você não parece se lembrar ou perdeu a senha de seu arquivo Excel 2016, não precisa se preocupar porque você pode desbloquear a senha facilmente usando o software PassFab para Excel. Esta ferramenta fantástica é uma solução para todos os problemas de perda de senha do Excel e suporta qualquer versão do Microsoft Office Excel.
Você pode usá-lo quando:
- Esqueça a senha do arquivo MS Excel.
- Perder a senha do documento MS Excel.
- Deseja ler o conteúdo de arquivos do Excel protegidos por senha.
- A senha da sua planilha do Excel não funciona.
Opção 1. Desproteger pasta de trabalho ou planilha do Excel 2016
Etapa 1. Execute esta ferramenta e escolha "Remover Senha de Restrição do Excel" e vá em frente.

Etapa 2. Importe seu arquivo Excel com é protegido por uma senha de proteção.

Etapa 3. Clique no botão "Remover", a senha da pasta de trabalho e a senha da planilha serão removidas em 5 segundos.

Agora você pode fazer alterações no arquivo Excel, como adicionar uma planilha ou modificar o conteúdo.
Aqui está um guia de vídeo sobre como desproteger a senha da planilha do Excel usando esta excelente ferramenta de recuperação de senha do Excel:
Opção 2. Desbloquear a senha aberta do Excel 2016

Se houver uma senha de abertura no arquivo do Excel, você deve primeiro desbloquear a senha de abertura e, em seguida, poderá desproteger o Excel 2016 sem senha. Portanto, se você não se lembra da senha e deseja abrir a pasta de trabalho do Excel 2016, pode usar a ferramenta de recuperação de senha do Excel. Aqui está o guia para abrir o arquivo Excel 2016 sem senha.
 PassFab para Excel
PassFab para Excel
- Recuperar senha aberta do Excel
- Remover senha de restrição do Excel
- Compatível com Microsoft Excel 2019, 2016, 2013, 2010, 2007 e mais
Passo 1: Abra esta ferramenta de recuperação de senha do Excel, escolha "Recuperar Senha de Abertura do Excel", clique em "+" para importar o arquivo do Excel que deseja abrir.

Etapa 2: Agora selecione o tipo de ataque e defina os parâmetros de acordo. Existem três tipos de ataques: Ataque de força bruta, Ataque de força bruta com máscara e Ataque de dicionário.
- Força bruta com ataque de máscara: Neste ataque, o possível comprimento da senha e as configurações de caracteres são definidas para recuperar a senha de destino em menos tempo.
- Ataque de força bruta: Este método é completo e tenta todas as combinações possíveis de caracteres e símbolos, o que também leva um tempo considerável para encontrar a senha do MS Excel.
- Ataque de dicionário: neste método, a senha perdida é recuperada através da disponibilização de combinações de senha em um dicionário embutido ou criado pelo próprio.

Passo 3: Clique em Iniciar para recuperar ou remover a senha do Excel 2016. Finalmente, você pode abrir facilmente o arquivo com a senha recuperada.
Método 3: desproteger planilha do Excel 2016 sem senha usando ZIP

Se você não se sentir confortável em usar o método de código VBA, há outra maneira de desbloquear o Excel 2016 sem senha. Neste método, você pode desbloquear as planilhas do Excel sem nenhum conhecimento de senha. Para usar este método, você deve ter o aplicativo WinRAR ou 7-ZIP. Para desproteger o Excel 2016 sem senha usando ZIP, siga as etapas abaixo.
Passo 1: Clique com o botão direito no arquivo Excel e renomeie sua extensão para .zip. Clique em Sim para renomeá-lo.

Passo 2: Agora abra o arquivo ZIP com WinRAR ou 7-ZIP. Navegue até xl> planilhas onde você pode ver todas as planilhas que estavam no documento Excel 2016, como planilha1.xml, planilha2.xml, arquivo planilha3.xml. Se estiver usando o WinRAR, clique duas vezes no arquivo de planilha que deseja desproteger e abra-o com o Bloco de notas, por exemplo, planilha1.xml.

Etapa 3: Agora simplesmente exclua toda a tag que começa com sheetProtection, salve o arquivo e feche-o.

Etapa 4: Clique em Sim se um prompt solicitar a atualização do arquivo no arquivo.

Etapa 5: Agora renomeie o arquivo ZIP de volta para a extensão *. Xlsx. Agora, quando você abrir o documento Excel, verá que a planilha estará desprotegida. Você pode abri-lo e editar a planilha sem quaisquer restrições.
Modo 4: Solução Alternativa - Copiar Conteúdo Protegido do Excel para Outra Planilha
Há uma alternativa com a qual você copia o conteúdo do arquivo protegido do Excel para outra planilha e salva o arquivo copiado. Esta é uma maneira fácil porque você não tem que passar pelas etapas de como desproteger planilha do Excel sem senha 2016. Neste método substituto você desbloqueia uma planilha do Excel que foi protegida com senha, copiando todos os dados na planilha protegida para uma nova folha. Aqui estão as etapas simples para fazer isso.
Passo 1: Abra o documento Excel 2016 e abra a planilha que é protegida por senha.
Etapa 2: selecione a célula A1 e pressione Shift + Ctrl + End. Com isso você irá selecionar todas as células utilizadas na planilha.

Etapa 3: pressione Ctrl + C para copiar as células selecionadas. Ou simplesmente clique com o botão direito na célula e selecione Copiar.
Etapa 4: Agora crie uma nova planilha. Você pode fazer isso na mesma pasta de trabalho do Excel ou em uma pasta de trabalho separada. Se você estiver criando a planilha na mesma pasta de trabalho, pode pressionar Ctrl + N ou clicar no sinal + abaixo.

Etapa 5: Na nova planilha em branco, selecione novamente a célula A1 e pressione Ctrl + V para colar todo o conteúdo na nova planilha.

Todo o conteúdo agora é copiado na nova planilha que você pode usar sem qualquer prevenção. Este método não funcionará se as ações Selecionar células bloqueadas e Selecionar células desbloqueadas estiverem bloqueadas na planilha protegida. Além disso, se houver links externos na planilha da qual você copiou, talvez seja necessário reconstruir esses links.
Conclusão
Então, agora você foi orientado com todos os métodos que podem ser usados para desproteger planilhas do Excel sem senha 2016. Isso é útil porque quando alguém acidentalmente perde a senha, ele ou ela pode ver e trabalhar nos dados novamente usando qualquer um dos abordagens acima. Além disso, existem algumas ferramentas de recuperação de senha do Excel 2016 que podem ser usadas para ignorar ou desbloquear a senha do Microsoft Excel para você. Eles fornecem muitos métodos para desproteger a pasta de trabalho do Excel 2016.