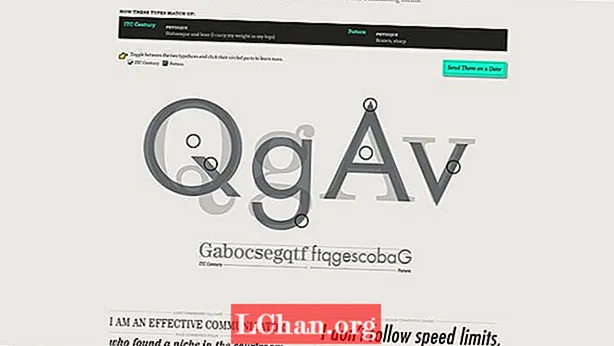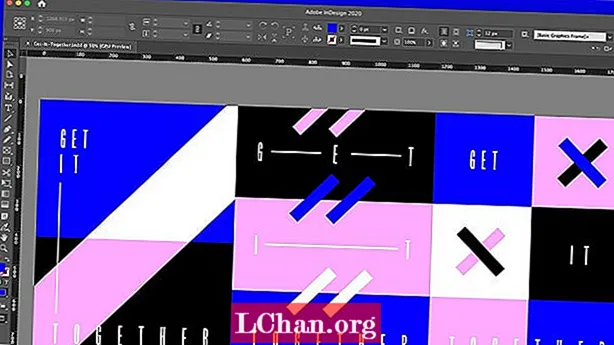Contente
- Parte 1. Como fazer login como administrador no Windows 10
- Habilite a conta interna de Administrador usando a ferramenta de gerenciamento
- Habilite a conta oculta de superadministrador usando o prompt de comando
- Habilitar a conta de administrador oculta usando a Política de Grupo?
- Criar uma nova conta de administrador no Windows 10?
- Parte 2. Como redefinir a senha do administrador no Windows 10
- Redefinir a senha do administrador no Windows 10?
- Conclusão
A conta de administração é um dos recursos importantes no computador Windows que permite ao usuário proteger seus dados de outros usuários. Basicamente, a conta do administrador é a raiz do sistema, de onde você pode alterar todas as configurações do computador. Tenha uma pergunta na mente como fazer login como administrador do Windows 10? Siga este artigo para conferir.
Parte 1. Como fazer login como administrador no Windows 10
No momento da instalação do Windows, ele solicita uma conta de Administrador do Windows, inserindo o nome de usuário e a senha. Mas esta não é a conta principal do administrador. Basicamente, a conta do superadministrador é desativada pelo Windows para os usuários. Nesta parte, você encontrará um guia sobre como entrar como Administrador no Windows 10.
Habilite a conta interna de Administrador usando a ferramenta de gerenciamento
Passo 1: Inicialmente, você deve abrir o "Executar" pressionando a tecla Windows + R ao mesmo tempo.
Passo 2: Agora, você deve inserir "Control userpasswords2" e clicar no botão "Enter".
Etapa 3: Depois disso, você deve ir até a guia "Avançado" e clicar no botão "Avançado" no gerenciamento de usuários Avançado.
Passo 4: Em seguida, na pasta "Usuários", encontre todos os usuários locais criados no sistema.
Etapa 5: Agora, clique com o botão direito em "Administrador" e escolha "Propriedades".
Etapa 6: Você tem que desmarcar a opção "Conta desativada" e clicar no botão "OK".

Uma vez que as etapas acima executadas, você verá na tela de login.
Habilite a conta oculta de superadministrador usando o prompt de comando
Passo 1: Comece abrindo o prompt de comando como Administrador.
Passo 2: A interface do prompt de comando aparecerá, basta executar as etapas abaixo e clicar no botão "Enter".
administrador do usuário da rede / ativo: sim
Etapa 3: Agora, execute o comando abaixo e pressione o botão "Enter".
net user Administrator *
Depois de habilitar a conta de administrador, faça logoff da conta atual e você verá a conta de administrador na tela de bloqueio.
Habilitar a conta de administrador oculta usando a Política de Grupo?
Passo 1: Basta abrir o Editor de Política de Grupo em Executar, pressionando Windows + Executar ao mesmo tempo.
Passo 2: Depois disso, vá para "Configuração do computador"> "Configurações do Windows"> "Configurações de segurança"> "Políticas locais"> "Opções de segurança".
etapa 3: No lado direito, clique em "Status da conta de administrador de contas e ative-o escolhendo o botão de opção ativar.
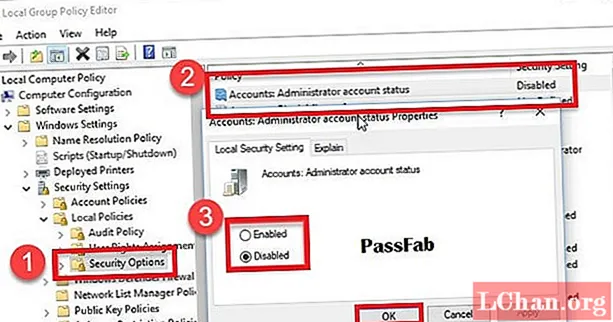
Seguindo as etapas acima, você pode habilitar facilmente a conta oculta do Administrador usando a Diretiva de Grupo no Windows.
Criar uma nova conta de administrador no Windows 10?
Passo 1: Em primeiro lugar, você deve abrir o Executar pressionando a tecla Windows + R simultaneamente e procurar pelo lusrmgr.msc
Passo 2: Agora, você tem que ir até "Usuários" e escolher o novo usuário no menu de ações.
Etapa 3: Depois disso, você deve digitar o nome de usuário e a senha do novo Administrador.
Passo 4: Assim que o novo administrador for criado com sucesso, clique duas vezes no novo nome de usuário para abrir as propriedades da conta.
Etapa 5: Você tem que ir ao "Membro de" e escolher o botão "Adicionar". Digite o Administrador no nome do objeto e clique em "Verificar Nomes".
Parte 2. Como redefinir a senha do administrador no Windows 10
O guia acima não é útil? Bem, experimente o PassFab 4WinKey para redefinir a senha do administrador no Windows 10. É uma ferramenta de recuperação de senha líder que pode recuperar uma série de senhas no computador Windows. Usando esta ferramenta, pode-se facilmente recuperar senhas como senha de conta da Microsoft, senha de conta de administrador e convidado do Windows, etc. Ele suporta todas as versões do Windows e agora, permite que você crie um disco inicializável no Mac também.
Redefinir a senha do administrador no Windows 10?
Passo 1: Em primeiro lugar, baixe o PassFab 4WinKey de seu site oficial e instale-o em outro computador.
Passo 2: Agora, é necessário inserir o disco como CD / DVD / USB Drive e escolher o drive e clicar no botão "Gravar".

etapa 3: Clique no botão "Sim" para iniciar o processo de gravação.
Observação: o processo de gravação apagará todos os dados armazenados no CD / DVD ou unidade flash USB selecionada.Passo 4: Assim que o processo de gravação for concluído, clique no botão "OK" e ejete o disco de redefinição de senha do computador.

Etapa 5: Conecte o disco de redefinição de senha ao computador. Ligue o computador e pressione o botão "Esc" ou F12 para abrir a interface do menu de inicialização.
Etapa 6: Escolha o disco de redefinição de senha para abrir a interface do aplicativo PassFab 4WinKey.
Etapa 7: Selecione a versão Windows e clique no botão "Próximo". Em seguida, escolha o nome de usuário e clique no botão "Próximo" para iniciar o processo de redefinição de senha.
Etapa 8: Clique no botão "Reinicializar" para aplicar as alterações.
Conclusão
A conta de administrador do Windows é uma parte integrante do Windows que permite ao usuário obter controle total sobre o sistema e proteger os dados de usuários não autorizados. Portanto, usar o PassFab 4WinKey para redefini-lo será a melhor maneira. Além disso, também permite que você ignore a senha do Windows 10. Tem alguma dúvida? Deixe o comentário abaixo para nos avisar.