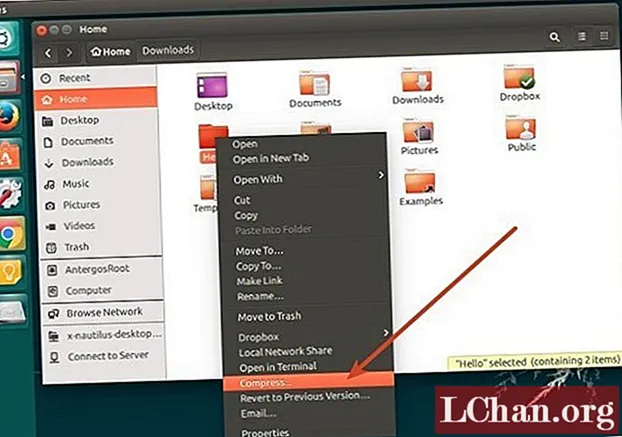Contente
- Parte 1. 3 maneiras de mostrar o tamanho da pasta no Windows 10
- Maneira 1. Mostrar o tamanho da pasta do Windows 10 através das propriedades da pasta
- Maneira 2. Ver o tamanho da pasta do Windows 10 via Passe o mouse
- Caminho 3. Ver o tamanho da pasta no Windows 10 via TreeSize
- Parte 2. Como limpar seu sistema Windows 10?
- 1. Excluir aplicativos indesejados
- 2. Limpeza de disco
- 3. Limpar cache
- 4. Limpe a pasta AppData
- Parte 3. Como gerenciar sua senha do Windows 10
- Resumo
O tamanho da pasta grande é um dos motivos mais comuns para a lentidão ou lentidão dos nossos sistemas de computador. A única maneira de saber qual pasta está sobrecarregada é ver o tamanho da pasta Windows 10, então você pode excluir os programas, aplicativos de computador e documentos inúteis.Quando terminar, exclua-os permanentemente da lixeira. Isso geralmente deve resolver o problema. Caso isso não aconteça, você terá que olhar seu disco rígido. Provavelmente, ele pode estar 95% cheio e também precisa de alguma limpeza.
Parte 1. 3 maneiras de mostrar o tamanho da pasta no Windows 10
Quer saber como ver o tamanho da pasta no Windows 10? Aqui estão três maneiras que podem ajudá-lo.
Maneira 1. Mostrar o tamanho da pasta do Windows 10 através das propriedades da pasta
Propriedades é um recurso embutido em seu computador que você pode usar para mostrar o tamanho da pasta do Windows 10. Você pode ver o tamanho diretamente no explorador de arquivos do Windows.
- Etapa 1. Vá para "Este PC" na área de trabalho do computador. Selecione uma pasta do disco rígido e abra-a.
- Etapa 2. Escolha uma das pastas dentro dela e clique com o botão direito para verificar o tamanho da pasta do Windows Explorer 10. Uma lista suspensa aparecerá. Selecione Propriedades.

- Etapa 3. Uma caixa aparecerá na tela. Ele mostrará quanto espaço é usado e quanto resta. Você também pode verificar outras propriedades, incluindo várias subpastas e arquivos que ela contém e o status de segurança.

Maneira 2. Ver o tamanho da pasta do Windows 10 via Passe o mouse
Se você está com preguiça de abrir a tabela de propriedades, há uma maneira simples para você.
- Etapa 1. Vá para o explorador de arquivos do Windows.
- Etapa 2. Passe o mouse sobre um dos arquivos e uma pequena caixa de diálogo aparecerá perto do nome da pasta. Ele incluirá a data de criação, o tamanho e a pasta principal.

Caminho 3. Ver o tamanho da pasta no Windows 10 via TreeSize
TreeSize é um aplicativo de computador que você precisará baixar para visualizar o tamanho da pasta ao lado de seu nome no explorador de arquivos do Windows 10.
- Passo 1. Baixe o arquivo exe gratuito do software. Após a conclusão da instalação, abra o software.
- Etapa 2. Clique em escanear no menu suspenso da lista e selecione a unidade cujo tamanho deseja verificar.

- Etapa 3. Classifique a pasta de acordo com o tamanho para saber qual delas está usando mais memória. O arquivo com o maior armazenamento aparece primeiro na lista.

Usando TreeSize, você também pode verificar o tamanho da pasta de unidades externas, incluindo armazenamento móvel, CD, DVD e unidade USB. Você pode usá-lo para limpar arquivos dentro das pastas, para que não precise voltar ao explorador de arquivos para fazer isso.
Leia também: Como bloquear site no Windows 10Parte 2. Como limpar seu sistema Windows 10?
Você deve limpar seu sistema Windows a cada três meses para estender sua vida útil e reduzir as chances de ele travar ou parar de funcionar repentinamente. Existem várias maneiras de limpar o sistema Windows.
1. Excluir aplicativos indesejados
É a coisa mais óbvia a se fazer ao limpar o computador. Clique em Iniciar> Configurações> Aplicativos> Aplicativos e recursos. Role para baixo e selecione aqueles que deseja desinstalar. Clique em Desinstalar e pronto. Você ficará surpreso com a quantidade de aplicativos indesejados que armazenou em seu computador.
2. Limpeza de disco
A Limpeza de disco é um dos recursos originais oferecidos pelo Windows para limpar arquivos e pastas desnecessários. Para se livrar deles, vá para Iniciar> Painel de controle> Ferramentas administrativas> Limpeza de disco. Se você tiver tempo e quiser uma limpeza mais completa, clique em Limpar arquivos do sistema antes de selecionar Limpeza de disco.
3. Limpar cache
Se você tiver um computador com Windows 10, diga-nos que ele está cheio de cache. Para limpar o cache, abra Executar> digite WSReset.exe> clique em OK. Pode parecer que nada está acontecendo, mas seu computador assumirá o processo de limpeza do cache em segundo plano. Após a conclusão do processo, a Windows Store será iniciada. Isso é uma indicação de que o processo terminou com sucesso.
4. Limpe a pasta AppData
Mesmo depois de desinstalar um aplicativo, você encontrará alguns pedaços dele espalhados por todo o seu computador. A maioria desses dados geralmente é encontrada na pasta AppData. Digite C: Users [Nome de usuário] AppData no explorador de arquivos ou% AppData% no Windows Search para abrir a pasta, que geralmente está oculta.
Está dividido em três subpastas: Local, LocalLow e Roaming. Você terá que passar por eles manualmente para excluir os dados que não deseja mais.
Parte 3. Como gerenciar sua senha do Windows 10
Ao limpar o sistema Windows, muitos usuários preferem redefinir a senha do administrador, do usuário e das contas de domínio. Depois de uma limpeza profunda, o login no computador se torna difícil. O melhor software para redefinir as senhas de todas as contas em uso é o PassFab 4WinKey. Com algumas etapas, você pode resolver problemas de senha do Windows facilmente.
Veja como você pode redefinir a senha usando PassFab 4WinKey:
- Etapa 1. Baixe e instale qualquer edição do PassFab 4WinKey em outro computador.
- Etapa 2. Insira um disco removível, que pode ser uma unidade flash USB ou um CD / DVD.

- Etapa 3. Depois de fazer sua escolha, clique em Avançar. Todas as informações armazenadas no disco removível serão perdidas, portanto, certifique-se de armazená-las com antecedência.
- Etapa 4. Após a conclusão do processo de gravação, ejete o disco removível e entre no computador bloqueado.
- Etapa 5. Restrinja o computador e pressione F12 para entrar no menu de inicialização. Usando a tecla de seta para selecionar o nome do disco e Salvar e sair.

- Etapa 6. Em seguida, selecione seu sistema Windows> Redefinir a senha da conta e selecione a conta que deseja redefinir a senha.

- Etapa 7. Após redefinir a senha, clique em Avançar e o software solicitará que você reinicie o computador. Você pode fazer isso imediatamente ou um pouco mais tarde. Recomendamos que você reinicie imediatamente.

Quando o computador Windows for reiniciado, sua conta de usuário aparecerá na tela de bloqueio. Clique nele e você terá acesso sem a necessidade de digitar a senha. Vá para Contas de usuário nas configurações do seu computador e digite uma nova senha.
Resumo
Neste artigo, falamos sobre o principal motivo da desaceleração do seu computador, como aumentar a velocidade do seu computador e o melhor software a ser usado para redefinir a senha do Windows. Ainda tem problemas? Deixando o comentário abaixo para nos avisar!