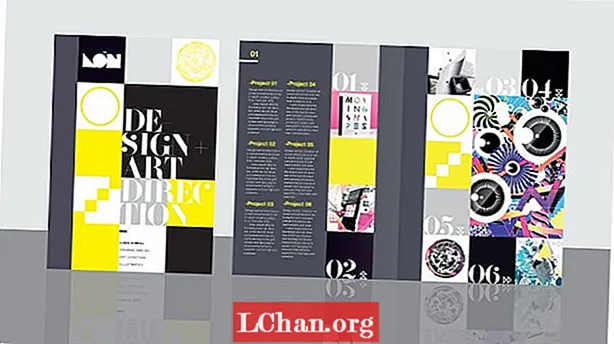
Contente
- 01. Configurando
- 02. Digital primeiro
- 03. Grade modular
- 04. Grade básica
- 05. Foco principal
- 06. Detalhes de design
- 07. Ir para Illustrator CC
- 08. Importando gráficos
- 09. Apresentação de slides usando estados de objeto
- 10. Definindo intervalos
- 11. Refinando a apresentação de slides
- 12. Detalhes da apresentação de slides
- 13. Visualização no visualizador de conteúdo
- 14. Voltar para imprimir por um momento
- 15. Impressão simultânea e digital
- Agora leia estes:
A necessidade de fazer com que seu trabalho de design seja divulgado e visto por clientes ou empregadores em potencial nunca foi tão grande. Com o aumento da concorrência de empregos, é importante se destacar, mas cuidado com o envio de grandes anexos de e-mail - eles receberão pouca atenção de clientes em potencial - enquanto um link da web simples provavelmente acabará enterrado em uma montanha de outros e-mails, e até mesmo um A impressão pode ser cara e de pouco valor se a empresa trabalhar predominantemente com digital.
Uma solução é criar um design de portfólio sob medida que pode ser executado em números limitados para impressão e usado como um aplicativo simples que pode ser baixado diretamente para iPads de clientes em potencial.
Com o Adobe Creative Cloud, você pode trabalhar perfeitamente em impressão e digital, tudo no InDesign CC e no Digital Publishing Suite (DPS) - além de uma pequena ajuda de nossos velhos amigos Illustrator CC e Photoshop CC. Por meio deste tutorial, explicarei como criar um design de aplicativo simples que mostrará seu trabalho, bem como suas habilidades digitais, e também pode ser facilmente aplicado a uma bela peça impressa A5 sob medida.
01. Configurando

Se você estiver migrando para CC do CS6, estará acostumado com a nova interface mais escura padrão e a janela do aplicativo. Mas tenha em mente que pode ser desativado navegando até Preferências> Interface e selecionando uma cor mais clara (o que eu fiz aqui). Também desmarquei a opção Application Frame no menu Window.
02. Digital primeiro

Vamos começar com o documento digital para que não caiamos nos velhos hábitos de design de impressão. No InDesign, crie um novo documento, selecione Publicação digital no menu suspenso Intenção e defina o Tamanho da página como iPad. Selecione uma orientação retrato, escolha 1 coluna e defina todas as margens como 0. Salve isso como nosso arquivo de capa.
03. Grade modular

Como estamos projetando primeiro para o iPad, podemos evitar qualquer sistema tradicional de grade de impressão com base em colunas e, em vez disso, escolher uma grade modular mais semelhante ao design online. Vá para Layout> Criar guias, defina as linhas como 0, as colunas como 3 com uma medianiz de 0 px e marque a opção Página para que as guias se ajustem à página.
04. Grade básica

Agora, para bloquear nosso design básico de grade. Segure a tecla Shift, desenhe um quadrado perfeito do canto superior esquerdo do documento e ajuste-o na guia mais próxima. Em seguida, pressione Alt e arraste e duplique-o para preencher a grade, encaixando as guias verticais na parte inferior dos quadrados conforme você avança. Clicar em Smart Guides no menu suspenso View torna isso muito fácil.
05. Foco principal

Agora comece a desenvolver um pouco mais a página de destino. Neste ponto, apresente seu logotipo ao design. No meu caso, é um logotipo quadrado, que coloquei no canto superior esquerdo para preencher uma das células. Em seguida, escolha um esquema de cores e pense no layout. Aqui, fiz um dos quadrados muito maior para ser o foco principal.
06. Detalhes de design

Em seguida, adicione alguns detalhes importantes para nosso título / página inicial. Eu desenhei uma seta simples com contorno usando a ferramenta Caneta e a dupliquei para indicar que o usuário precisa deslizar para a direita. Eu também configurei uma estrutura tipográfica simples usando a serifa Bella para o título principal e Helvetica para o texto menor.
07. Ir para Illustrator CC

Mude para o Illustrator e crie alguns gráficos simples usando as ferramentas Caneta e forma, certificando-se de que Ajustar à grade esteja ativado e se encaixem perfeitamente na grade quadrada. Quando estiver satisfeito, selecione cada gráfico, use o Pathfinder para unir os elementos individuais, selecione Make Compound Path no menu suspenso e clique em Expand.
08. Importando gráficos

A próxima etapa do processo é importar seus novos gráficos, copiando e colando cada um no InDesign. Redimensione cada um, segurando Shift, para que se encaixe perfeitamente na grade quadrada. Repita esse processo para todos os seus gráficos até que você tenha uma seleção de vários para trabalhar na área de trabalho.
09. Apresentação de slides usando estados de objeto

Selecione todos os gráficos e, usando o painel Alinhar, alinhe seus centros verticais e horizontais. Mova as formas para a posição e vá para Janela> Interativo> Estados do objeto. Com os objetos selecionados, clique no ícone na parte inferior do painel para converter a seleção em um objeto de multiestado.
10. Definindo intervalos

Agora abra o painel Folio Overlays e você notará que, como é um objeto de vários estados, o painel Slideshow já está sendo exibido. Como queremos que a animação seja animada assim que iniciarmos o aplicativo, selecione Auto Play e escolha um intervalo rápido de 0,5 segundos. Marque a caixa Loop para que seja contínua e desative a opção Cross Fade. Agora clique em Visualizar na parte inferior do painel Folio Overlays para ver o ciclo de sua apresentação de slides pelos gráficos.
11. Refinando a apresentação de slides

Agora vamos adicionar algumas imagens da mesma maneira. Certifique-se de que todas as suas imagens sejam RGB no Photoshop e salvas como PNGs. Lembre-se de que estamos lidando com pixels e não dpi aqui. Você pode verificar o ppi efetivo no painel Vínculos no InDesign. Como regra geral, se estiver acima de 144, não haverá problema no iPad Retina.
12. Detalhes da apresentação de slides

Em seguida, desenhe caixas coloridas sobre as imagens para combinar com seu esquema de cores, defina o modo de mesclagem para Tela e agrupe cada par de objetos. Agora selecione todos os objetos, alinhe-os como antes, coloque-os na posição e transforme-os em um objeto de multiestado.
13. Visualização no visualizador de conteúdo

No painel Slideshow do painel Overlays, selecione Auto Play com um intervalo maior de 1,5 segundo, faça um loop e dê um cross fade sutil de 1 segundo para contrastar com as transições ásperas e rápidas dos gráficos anteriores. Agora visualize-o no Adobe Content Viewer para ver se você está feliz.
14. Voltar para imprimir por um momento

Antes de entrarmos muito no lado digital das coisas, queremos ter certeza de que isso funcione na impressão também. Configure um novo documento com páginas opostas A5 e sangramento de 3 mm em todas as bordas. De volta ao nosso documento do iPad, agrupe tudo na página, cole-o diretamente no documento de impressão A5 e redimensione-o da melhor maneira possível. Como você pode ver aqui, parte do design está sendo cortada na borda esquerda.
15. Impressão simultânea e digital

Para fazer com que funcione para impressão, adicione outra linha de quadrados e dimensione para caber na altura do documento. Adicione uma barra lombada cinza para dar uma sensação de livro, selecione o comando Liberar estados para objetos no menu suspenso e certifique-se de que as imagens são CMYK, 300dpi e se estendem até a guia de sangramento de 3 mm.
Esse é o fim da primeira parte - a parte dois estará no site amanhã.
Palavras: Luke O’Neill
Editor de arte da revista T3 e ex-editor de arte da Computer Arts Collection, Luke trabalha nas áreas de design, direção de arte e ilustração impressa e digital.
Este recurso apareceu pela primeira vez no The Ultimate Guide To Adobe Creative Cloud.
Agora leia estes:
- Dicas, truques e correções do Photoshop para tentar hoje
- Pincéis de Photoshop grátis que todo criativo deve ter
- Ações gratuitas do Photoshop para criar efeitos impressionantes
- Os melhores plugins do Photoshop


