
Contente
- Parte 1. Como habilitar o Windows Update no Windows 10
- 1. Usando a janela de serviços
- 2. Usando o Net Command
- 3. Usando conexão de rede medida
- Parte 2. E se você esqueceu a senha do administrador
- Parte 3. Qual é a diferença entre várias senhas do Windows
- Resumo
Quando você quiser experimentar o que o Windows 10 tem a oferecer, é necessário habilitar a atualização do Windows 10. Ele garante que seu sistema operacional tenha os recursos mais recentes e um onpne protegido. Habilitar o recurso de atualização automática ajudaria você a economizar tempo. Você não precisa passar pelo processo de atualização manual tocando no botão "Atualizar" sempre que uma nova atualização estiver disponível. Em vez disso, o software é atualizado por conta própria, sem sua intervenção.
- Parte 1. Como habilitar o Windows Update no Windows 10
- Parte 2. E se você esqueceu a senha do administrador
- Parte 3. Qual é a diferença entre várias senhas do Windows
Parte 1. Como habilitar o Windows Update no Windows 10
Para habilitar a atualização do Windows em seu computador com Windows 10, existem várias maneiras eficazes. Nesta parte do artigo, reunimos os três melhores métodos para habilitar a atualização do Windows 10 que você pode consultar facilmente.
1. Usando a janela de serviços
Aí vem o guia
1. Toque no ícone "Windows" + tecla "R" juntos para iniciar "Executar". Digite "services.msc" seguido de "OK".
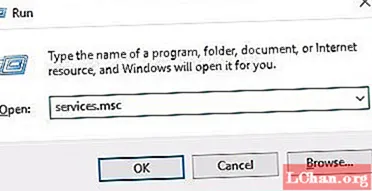
2. Em "serviços", abra "Windows Update" e, em seguida, clique na "seta para baixo" ao lado de "Inicializar".

3. Selecione "Automático / Manual" no pst e pressione "OK". Isso habilitará o "Windows Update".
4. Você pode desativar este recurso pressionando a "seta para baixo" e escolher "Desativado" seguido de "OK".
2. Usando o Net Command
Você também pode habilitar a atualização do Windows em seu computador Windows 10 usando o prompt de comando.
1. Pressione as teclas "Windows" + "X" e, em seguida, clique no "Prompt de Comando (Admin).
Observação: as compilações do Windows 10 após 14971 "Windows" + "R" abrirão o "Windows PowerShell" por padrão, no lugar do "Prompt de comando".

No prompt de comando, digite "net start’ service name ’" ou "net start’ display name of service ’" para habilitar o Windows 10 Update.
Você pode desativar o mesmo digitando "net stop’ nome do serviço ’" ou "net stop’ nome de exibição do serviço ’".
 Observação: aqui, o "nome de exibição do serviço" denota o nome visível na janela "Serviços" nas propriedades do serviço.
Observação: aqui, o "nome de exibição do serviço" denota o nome visível na janela "Serviços" nas propriedades do serviço.
3. Usando conexão de rede medida
Você também pode usar a "Conexão de rede monitorada" para ativar a atualização do Windows em seu sistema Windows 10. Aqui está como-
Inicie "Executar" tocando em "Windows" + "R" e, em seguida, digite "gpedit.msc" dentro dele. Clique em "OK" depois.

Você pode encontrar o "Editor de Popcy de Grupo Local" no painel esquerdo. / powse até "Configuração do computador / Modelos administrativos / Componentes do Windows / Windows Update".
No painel direito do "Editor de Popcy de Grupo Local" no Windows Update, clique em "Configurar Popcy de Atualizações do Windows" para atualizá-lo.

Escolha "Ativado" e "2 - Notificar para download e notificar para instalação" em "Opções" no menu suspenso "Configurar atualização automática". Pressione "Aplicar" seguido de "OK".

Você pode desativá-lo clicando em "Desativado" no topo e depois clicando em "OK".
Saia do "Editor Popcy do Grupo Local" e clique em "Verificar atualizações" nas configurações do "Windows Update" para que as alterações sejam efetivadas.
Leia também: Como parar as atualizações automáticas do Windows 10Parte 2. E se você esqueceu a senha do administrador
Quando você deseja configurar o recurso de atualização automática em seu sistema Windows 10, em alguns casos, pode ser necessário inserir a senha de administrador. E se você esqueceu a senha e agora deseja ativar o "Windows Update" no seu computador com Windows 10. nesses casos, você pode precisar de uma ferramenta de terceiros confiável pke PassFab 4WinKey. Ele permite que você recupere, redefina, crie ou remova senhas locais e de domínio do Windows, bem como várias senhas de nível de administrador em seu sistema.
Aqui está o guia passo a passo para recuperar a senha de administrador esquecida em seu computador Windows 10-
Passo 1. Baixe, instale e execute o software em seu computador.
Passo 2. Conecte um USB vazio ao computador e selecione "USB Flash Drive" na janela do software. Clique no botão "Gravar" seguido de "OK". Assim que o processo terminar, ejete a unidade flash USB.

Etapa 3. Agora, conecte a unidade flash USB ao seu computador bloqueado e reinicie-a pressionando a tecla "F12" (Menu de inicialização). Selecione seu USB aqui e pressione "Enter" logo em seguida.
Passo 4. Redefina a senha tocando em "Windows 10" na seção do sistema operacional e, em seguida, pressionando o botão "Avançar".

Etapa 5. Mencione o tipo de conta como Admin / Convidado / Microsoft cuja senha você precisa redefinir. Compare o nome da conta e pressione o botão "Avançar".

Etapa 6. Clique em "Reiniciar" e depois em "Reiniciar agora" para redefinir a senha.
Parte 3. Qual é a diferença entre várias senhas do Windows
Senha de login | Senha de administrador | Senha de domínio | Microsoft | |
O que é isso? | Uma senha de login geralmente significa a senha local | Esta senha para fazer alterações no nível administrativo | Senha do Microsoft Active Directory | Este login pode ser acessado em todos os dispositivos |
Nível de segurança | Login único para acessar seu sistema Windows 10 | Obrigatório quando você deseja alterar as configurações do usuário | Necessário quando você deseja fazer alterações no grupo de administradores | Precisa de vários logins para acessar diferentes serviços Microsoft |
Resumo
Depois de passar por como habilitar a atualização do Windows no computador com Windows 10, neste artigo. É óbvio que caso você perca a senha para acessar sua conta de administrador, será impossível acessar o computador. Nesse cenário, para habilitar a atualização do Windows, você pode usar efetivamente o PassFab 4WinKey e redefinir a senha esquecida sem muito trabalho.



