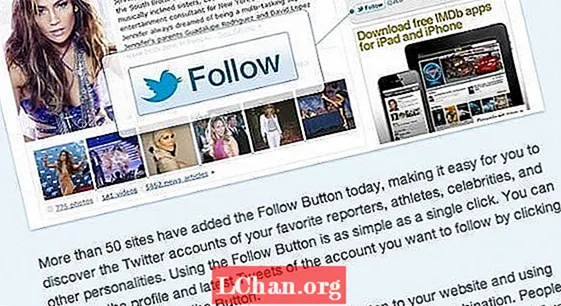Não é necessário levar imagens para o Photoshop para fazer um layout dinâmico. Desde que você tenha os ativos certos para começar, agora há muita liberdade no InDesign para experimentar uma infinidade de modos de mesclagem para criar alguns efeitos dinâmicos.
Para trabalhar com isso, você precisará de uma imagem CMYK de um modelo ou objeto, ou pode usar a imagem nos arquivos de suporte. A imagem precisará ter um canal alfa ou, alternativamente, pode ser apenas um recorte. Você precisa de uma versão em tons de cinza da mesma imagem, bem como de uma imagem texturizada em tons de cinza. Certifique-se de que sejam salvos como arquivos PSD, pois isso lhe dará mais flexibilidade ao usá-los no InDesign.

01 Comece abrindo um novo documento do InDesign - estou trabalhando com um tamanho de página de 232x300 mm com margens de 15 mm em todas as bordas. Desenhe uma moldura que se ajuste às suas margens e acerte Cmd / Ctrl + D para colocar sua imagem CMYK.
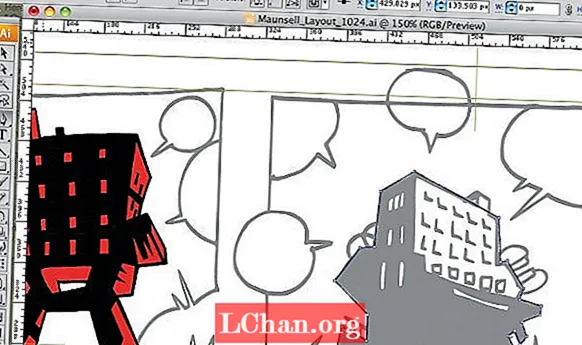
02 Posicione a imagem de forma que ela se encaixe perfeitamente nas margens da página. Quero ocultar o fundo da imagem para que o modelo apareça como um recorte, usando o canal alfa que criei para ele no Photoshop. Selecione a imagem e clique Cmd / Ctrl + D para substituí-lo, mas desta vez, antes de clicar em OK, marque a caixa de seleção Mostrar opções de importação.

03 Isso abre a caixa de diálogo Opções de importação de imagem. Aqui, selecione o botão de imagem na parte superior e, no menu suspenso Canal alfa, selecione seu canal alfa. Clique em OK e sua imagem será atualizada como um recorte de canal alfa.

04 Para adicionar uma textura de fundo para sentar atrás do modelo, desenhe um segundo quadro menor que o primeiro e adicione um traço preto de 3,5 mm selecionando 'Alinhar com o interior' usando o botão do meio no painel Traço. Aperte Cmd / Ctrl + D para colocar a imagem da textura no quadro e, em seguida, enviá-la para trás usando o atalho Cmd / Ctrl + Shift + [ então agora fica atrás do modelo. Mova a imagem do modelo para sua própria camada e bloqueie-a. Agora adicione uma cor cinza médio ao plano de fundo para suavizar a textura.
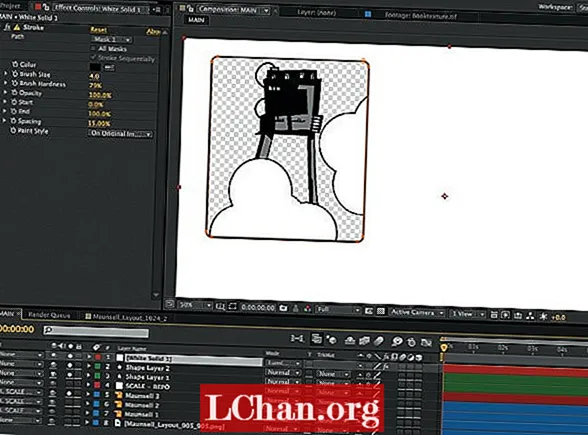
05 Desenhe outra moldura sobre o pé esquerdo do modelo e mude a cor de preenchimento para amarelo. Escolha a ferramenta Seleção Direta e, em seguida, pressione Cmd / Ctrl + C para copiar a textura do fundo e Cmd / Ctrl + Opt / Alt + Shift + V para colá-lo no novo quadro. Selecione o conteúdo da imagem do novo quadro com a ferramenta Seleção direta e escolha a cor do papel em sua paleta de cores. Use a função Excluir ponto âncora para excluir o ponto inferior direito do quadrado para criar um triângulo.

06 Em uma nova camada, desenhe um quadro sobre o braço esquerdo do modelo e arraste uma régua horizontalmente para o centro do quadro. Mantenha pressionada a tecla Shift e arraste o ponto do canto superior do quadro usando a ferramenta Seleção direta para que se encaixe na guia da régua. Use a função Excluir ponto âncora para excluir o ponto do canto inferior direito para criar um triângulo. Copie e cole a imagem do modelo no local, desbloqueando a camada. Acertar Cmd / Ctrl + D para substituir a imagem CMYK por tons de cinza e use a ferramenta Seleção direta para alterar o preenchimento para rosa.

07 Desenhe outra caixa e repita o processo de colar no local com uma imagem em tons de cinza, desta vez mudando sua cor para água. Com o quadro selecionado, mas não o conteúdo, escolha Hard Light no menu suspenso encontrado no painel Effects. Agora aplique o mesmo modo de mesclagem ao conteúdo da imagem, para aumentar a intensidade do efeito. Altere a opacidade para 90% para que parte do fundo

08 Desenhe uma moldura retangular longa sobre a perna direita do modelo e preencha com preto. Selecione o modo de mesclagem Overlay, desenhe um círculo acima dele e selecione a ferramenta Gradient. Adicione a cor aqua a uma extremidade do controle deslizante e o papel à outra. Certifique-se de que o tipo de gradiente seja Linear e mude o ângulo para 90 graus, então mude o modo de mesclagem para Multiply.
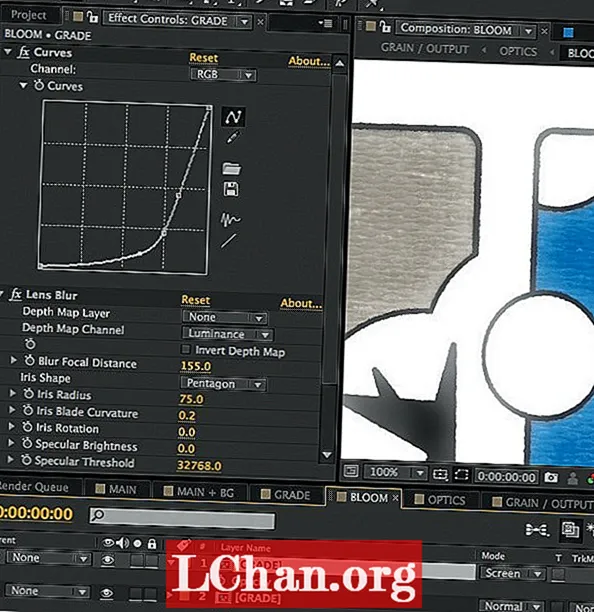
09 Desenhe um círculo no canto superior esquerdo da imagem, mude a cor de preenchimento para papel e adicione um traço preto de 3,5 mm alinhado ao interior. No painel Effects, clique duas vezes em Stroke: Normal 100% para abrir o painel Effects maior, que permite trabalhar apenas no stoke. Altere a opacidade para 70% e adicione uma difusão de gradiente alterando as configurações para que o quadro não fique visível fora do quadro de fundo e clique em OK.

10 Clique duas vezes em Preenchimento: Normal 100%, selecione um modo de mesclagem de Sobreposição e clique em OK. Isso apenas altera o preenchimento que é aplicado ao quadro. Desenhe uma linha preta vertical de 3,5 mm que atravessa o círculo e adicione um modo de mesclagem Soft Light. Brinque com a posição de seus elementos dentro do quadro para adicionar interesse.
Este tutorial foi originalmente apresentado na Computer Arts