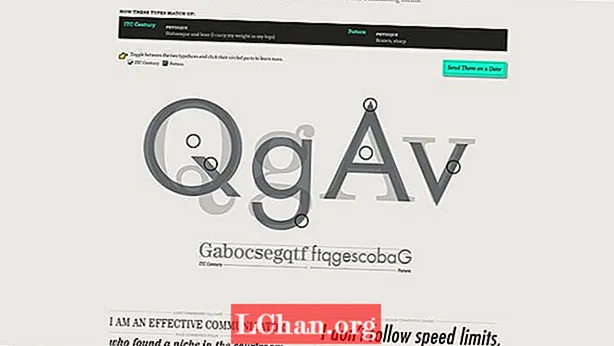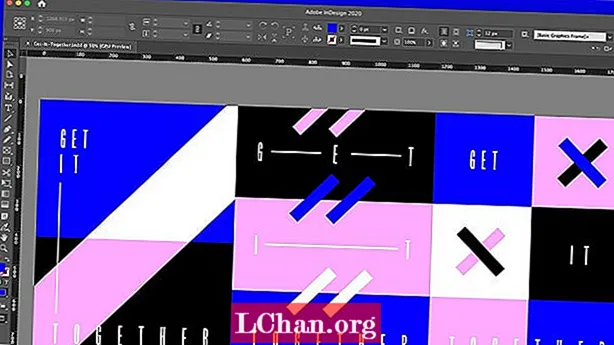Contente
- Parte 1. Alterar a senha de login no Windows 10 ativado
- Parte 2. Alterar a senha de login no Windows 10 bloqueado
- Resumo
"Recentemente, descobri que minha mãe adivinhou minha senha do Windows !! Como altero minha senha de login no Windows 10? Como posso alterar a senha de login do Windows 10 quando a esqueci?"
Essas duas situações são comuns em nossa vida diária. Na primeira situação, se alguém decifrar sua senha do Windows, poderá acessar seus dados no computador. Essa situação pode piorar quando o computador contém informações confidenciais sobre sua empresa e o invasor pode roubá-las. Na segunda situação, você precisaria redefinir as janelas para remover a senha e isso poderia causar perda de dados. Portanto, neste artigo, mostraremos como alterar sua senha de login no Windows 10 para ambas as situações sem correr o risco de perda de dados.
Parte 1. Alterar a senha de login no Windows 10 ativado
Alterar a senha de login no Windows 10 ativado é tão fácil quanto em seus predecessores, talvez até mais fácil. Existe mais de uma maneira de alterar senha de login do Windows 10. Além disso, você pode usar não apenas uma senha alfanumérica, mas também um PIN ou senha com imagem. Você pode alterar a senha de login no Windows 10 se suspeitar que alguém a viu ou adivinhou. Se você deseja saber como alterar a senha de login no Windows 10, siga as etapas abaixo -
Passo 1: Clique no Menu Iniciar ou pressione o botão Iniciar do teclado e clique na opção "Configurações".

Passo 2: Na janela Configurações, clique em "Contas" e depois em "Opções de login" no painel de navegação esquerdo.
Passo 3: Na seção certa, clique no botão "Alterar" em "Alterar a senha da sua conta".

Etapa 4: Agora, você precisa inserir a senha de login atual e clicar em "Avançar".
Etapa 5: Na próxima tela, você precisa digitar sua nova senha duas vezes e clicar no botão Avançar.

Nota: Você também pode definir uma dica de senha, caso a esqueça. Escolha uma dica que só você possa entender, caso contrário, novamente alguém será capaz de adivinhar a senha.
É assim que você alterar senha de login do Windows 10. Além da senha normal no Windows 10, você também pode inserir um PIN ou uma senha com imagem nela. Estes são os outros tipos de senha de login suportados pelo Windows 10. Para saber como alterar o tipo de senha no seu Windows 10, siga as etapas abaixo -
Etapa 1: vá para Contas> Opções de login e siga as etapas mencionadas acima.
Etapa 2: Agora, selecione o tipo de senha que deseja usar.
Para senha PIN,
- Clique no botão Adicionar na seção PIN.
- Digite sua senha de login atual e clique em OK.
- Agora, digite a nova senha PIN e clique em Concluir.

Para senha de imagem,
- Primeiro, você precisa clicar no botão Adicionar na seção Senha da imagem.
- Digite a senha de login atual e clique em OK.
- Agora, clique em Escolher imagem e selecione uma imagem que deseja usar como senha.
- Em seguida, clique em usar esta opção de imagem e crie uma senha padrão na imagem e clique em Concluir.
Parte 2. Alterar a senha de login no Windows 10 bloqueado
Agora, responderemos à sua pergunta "como alterar minha senha de login no Windows 10 quando eu a esqueci?" Quando você esquecer sua senha de login do Windows 10, o método normal será redefinir o Windows para remover a senha. Mas isso vai acabar apagando seus dados nele. Então, em vez disso, você pode usar o PassFab 4WinKey para alterar a senha de login do Windows 10 sem perder dados.
PassFab 4WinKey é uma ferramenta de recuperação de senha do Windows que permite aos usuários alterar / redefinir qualquer senha no computador Windows. Isso inclui a senha de login da conta local, a senha do administrador e a senha da conta da Microsoft. É compatível com uma variedade de sistemas operacionais Windows, incluindo Windows 10, 8.1, 8 e outros. Para saber como alterar a senha de login no Windows 10 usando PassFab 4WinKey, siga as etapas abaixo.
Passo 1: Inicie o PassFab 4WinKey e clique no link Assistente de recuperação avançada.

Passo 2: Agora, você precisa selecionar a versão do Windows no computador de destino como Windows 10.

Etapa 3: Em seguida, você precisa especificar a mídia de inicialização e "gravá-la" para criar uma unidade de recuperação.

Nota: Faça backup da unidade USB, pois isso excluirá todos os dados nele para criar um disco de recuperação.
Passo 4: Agora, insira o disco de recuperação no computador Windows 10 bloqueado e reinicie-o.
Etapa 5: Entre no menu de inicialização pressionando F12 ou ESC e inicialize no disco de recuperação.

Etapa 6: Selecione a instalação do Windows e selecione o botão de rádio "Redefinir sua senha".

Etapa 7: Selecione o nome de usuário da sua conta e digite a nova senha. Clique em Avançar.

Etapa 8: Aguarde alguns segundos e o PassFab 4WinKey mudará a senha de login. Reinicie o computador após terminar e faça login no Windows com a nova senha.
Resumo
A senha é um utilitário maravilhoso no Windows 10 para proteger seu computador contra invasões indesejadas. Mas, se você esqueceu sua senha ou alguém a adivinhou, você precisa alterá-la para que somente você mantenha o acesso ao seu computador. Neste post, vamos falar sobre como alterar a senha de login no Windows 10, tanto no computador ativado quanto no bloqueado usando PassFab 4WinKey. É o melhor utilitário para alterar as senhas de contas do Windows 10 se você não quiser redefinir seu computador.