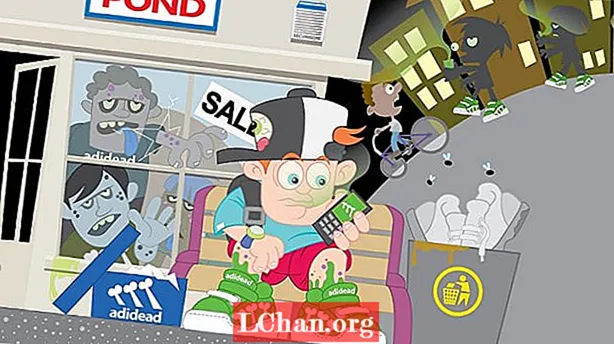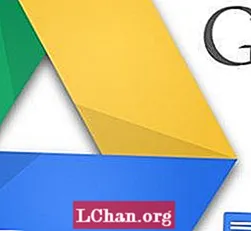Contente
- Parte 1. Por que você vê o Accountsd quer usar a mensagem do Login Keychain?
- Parte 2. Como consertar contasd deseja usar as chaves de login
- Caso 1. Se você não souber a senha das chaves
- Caso 2. Se você souber a senha das chaves
- Solução 1. Use Keychain First AID
- Solução 2. DESLIGUE o bloqueio automático das chaves
- Solução 3. Remova as chaves do iCloud:
- Solução 4. Redefinir para o chaveiro local
- Dicas: como encontrar suas senhas perdidas do iOS para iPhone no Mac
- Resumo
O Keychain é um gerenciador de senhas embutido em cada Mac OS que salva suas credenciais e permite que você as use quando precisar fazer login ou preencher o formulário. Quando você faz login no seu Mac, o Keychain é automaticamente conectado. Mas a maioria dos usuários do Mac enfrenta um problema comum "contasd deseja usar as chaves de login". Sempre que um usuário se loga em seu Mac, aparece um pop-up pedindo sua senha das Chaves, o que é realmente irritante, e você deve digitá-la se quiser usar essas credenciais.
Parte 1. Por que você vê o Accountsd quer usar a mensagem do Login Keychain?
Isso ocorre porque sua senha do Mac não corresponde à senha do keychain. Você pode estar pensando que como é que isso? Bem, é você ou o administrador do Mac pode ter alterado a senha do Mac OS, mas não atualizou a senha das chaves. É por isso que o Keychain está sempre procurando a senha e faz login com a senha antiga. Também pode informar que o sistema não pode desbloquear suas chaves. Isso ocorre porque o Keychain ainda está processando a senha antiga. Existem várias maneiras de corrigir esse problema. Alistamos os métodos seguros e fáceis junto com um guia detalhado.
Parte 2. Como consertar contasd deseja usar as chaves de login
Por exemplo, se você estiver usando o Mac e pop-ups repetidos - o Safari deseja usar as chaves de login ou o commcenter deseja usar as chaves de login. Não há como evitá-lo, a não ser inserir a senha. Geralmente, existem duas condições que você pode encontrar: ou você se lembra da senha ou não. Então, vamos discutir os dois um por um.
Caso 1. Se você não souber a senha das chaves
Se você esqueceu a senha do keychain e nenhum de vocês adivinhou funcionar, depois que você inserir a senha errada, aparecerá "o login do keychain não foi encontrado". No entanto, o Mac OS oferece a possibilidade de criar uma nova senha do keychain. Mas lembre-se de uma coisa ao criar uma nova senha do keychain, todas as suas credenciais antigas serão excluídas e você terá que começar a armazenar uma nova desde o início. Agora, se você decidiu criar uma nova senha do keychain, siga o procedimento:
- No Finder, clique em "Ir" no menu na parte superior.
- Segure a tecla "alt" (Opção) e clique em "Biblioteca".
- Quando a biblioteca aparecer, localize a pasta Keychain e abra-a.
- Agora mova tudo dessa pasta para a lixeira.
- Reinicie o sistema e o Mac pode solicitar o Keychain na inicialização.



No final, selecione "criar novas chaves" e forneça todos os seus dados novamente.
Caso 2. Se você souber a senha das chaves
Existem várias maneiras de resolver ou evitar "accountsd deseja usar o erro" login "keychain". Todos eles são 100% seguros e fáceis. Você pode selecionar qualquer um deles:
Solução 1. Use Keychain First AID
Em primeiro lugar, a solução para resolver o problema das chaves é ir para os Primeiros Socorros das Chaves. É a solução integrada do Mac OS que o ajudará a encontrar o erro. Aqui está um guia completo para isso:
- Abra o Acesso às Chaves em "Launcher"> "Outros".
- Lá você encontrará os Primeiros Socorros das Chaves em Acesso às Chaves.
- Agora insira o nome de usuário e a senha e, nas caixas de seleção, selecione verificar.
- Agora iniciará a verificação, se houver erro aparecerá nos logs. Você pode usar a função Reparar para reparar esse erro automaticamente.


Este suporte integrado fornecido pelo Mac OS resolve o problema em nenhum momento. Mas às vezes ele não consegue detectar o problema para que se refira a outras soluções.
Solução 2. DESLIGUE o bloqueio automático das chaves
Quando você deixa o seu Mac inativo por algum tempo, ele é bloqueado automaticamente e, mais tarde, quando você tenta retomar o trabalho, ele pede as credenciais de login. O recurso de bloqueio automático de chaveiro também funciona com o mesmo princípio. Assim que o recurso for ativado, ele bloqueará automaticamente as chaves após o tempo especificado e solicitará a senha das chaves várias vezes. Se de alguma forma esse recurso estiver LIGADO, você pode desligá-lo seguindo o seguinte procedimento:
- Abra o Acesso às Chaves em "Aplicativos"> "Utilitários".
- Clique com o botão direito no chaveiro de login e selecione "Alterar configurações".
- Você verá duas caixas de seleção. Desmarque ambos para desativar o recurso de bloqueio automático.


Uma vez que o recurso é desativado, ele nunca irá bloquear seu chaveiro automaticamente. Assim que o seu sistema for desbloqueado, o chaveiro também será desbloqueado. Você pode usá-lo em qualquer lugar, a qualquer hora, sem inserir a senha mestra.
Solução 3. Remova as chaves do iCloud:
O iCloud é usado para acessar seus dados em vários dispositivos Apple, por exemplo, iPhone, iPad, Mac etc. O mesmo acontece se você sincronizar o Keychain com ele, você pode usar essas credenciais com dispositivos conectados. Mas às vezes isso também pode causar esse problema. Para remover as chaves do iCloud, siga o procedimento:
- Vá para Preferências do sistema.
- Encontre o iCloud e toque duas vezes nele.
- Na lista, procure as chaves e desmarque a caixa de seleção.
Agora você deve reiniciar seu sistema. Assim que o problema for resolvido, você pode sincronizar novamente as chaves com o iCloud.
Solução 4. Redefinir para o chaveiro local
Você pode reiniciar, mas isso apagará todos os dados das chaves. Portanto, esta deve ser sua última solução. Se você se decidiu, prossiga com o procedimento:
- Em Acesso às Chaves, encontre Preferências e selecione.
- Agora selecione "Redefinir meu chaveiro padrão".
- Depois de inserir sua nova senha, o Keychain Access cria um keychain de login vazio sem senha. Clique em OK para confirmar.
- Escolha Log Out no menu Apple para retornar à tela de login.
- Faça login em sua conta usando sua nova senha. A senha da sua conta e a senha do keychain de login agora correspondem novamente.



Dicas: como encontrar suas senhas perdidas do iOS para iPhone no Mac
Se você perdeu sua senha do iPhone e deseja recuperá-la com 100% de sucesso, o PassFab iOS Password Manager é sua melhor escolha. Com esta ferramenta, recuperar a senha perdida não é um grande problema. É seguro e de fácil acesso ao software. Não apenas a senha wi-fi ou os detalhes de login, mas você pode até mesmo recuperar sua senha de tempo de tela por meio deste aplicativo. Aqui está um guia detalhado sobre o uso do PassFab iOS Password Manager.
- Depois de baixar o PassFab iOS PassWord Manager no Mac / PC, instale o programa.
- Conecte seu dispositivo Apple cuja senha deve ser recuperada e execute o programa.
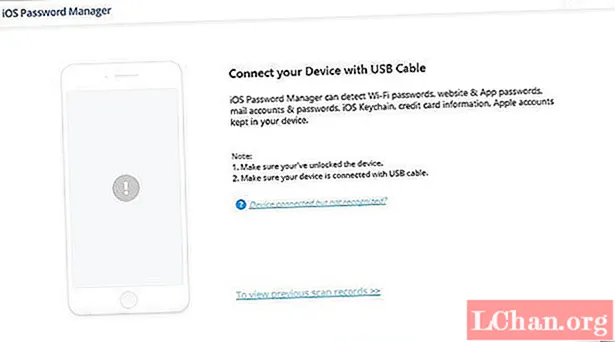
- Depois que seu dispositivo for detectado pelo programa, clique no botão "Iniciar verificação".
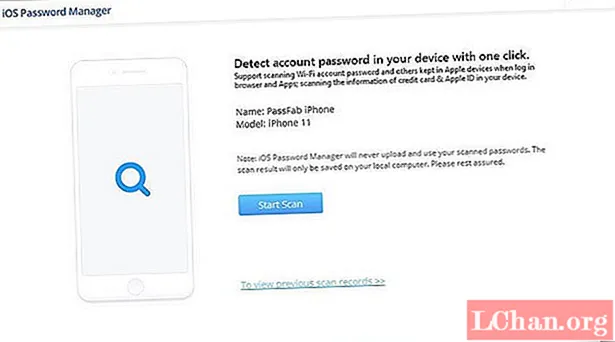
- Depois de verificar, sua senha de backup será iniciada. Isso levará algum tempo, dependendo da complexidade de sua senha.

- Após a verificação bem-sucedida, uma lista de todas as senhas anexadas à sua conta será listada. Na barra de navegação esquerda, todas essas senhas serão combinadas em grupos. Você pode selecionar qualquer um para ver a senha.

Com o recurso Keychain da Apple, lembrar suas credenciais se tornou fácil. Com apenas um toque você pode acessar sua conta em qualquer site. Você só precisa armazenar essas credenciais em suas chaves ou inserir uma vez em seu dispositivo e permitir que as chaves as armazenem automaticamente. Você só precisa se lembrar de uma senha que definiu para o login das chaves.
Mas se você esqueceu a senha do keychain de login ou deseja encontrar todas as suas senhas do iOS, não se preocupe, o PassFab iOS Password Manager está à sua disposição. Isso o ajudará a recuperar sua senha sem atrasos e perdas. Com o PassFab iOS Password Manager, recuperar a senha se tornou fácil.
Resumo
Este artigo fala principalmente sobre como resolver o problema de "accountsd quer usar o keychain de login", que aparece no Mac. Espero que seu problema tenha sido resolvido após usar as soluções aqui. A propósito, se você precisar visualizar a senha salva em seu iPhone no computador Windows ou Mac, o PassFab iOS Password Manager é a sua melhor opção. Não perca!