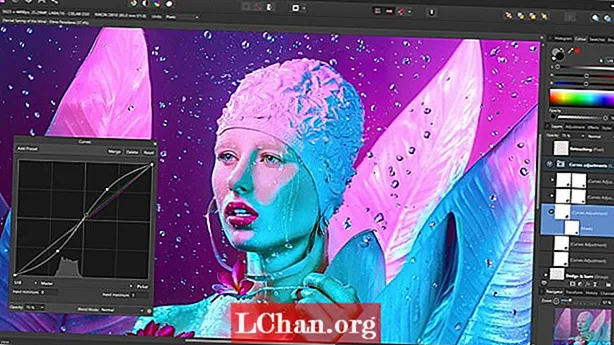Contente
- 01. Não duplique: instância ao invés
- 02. Economize tempo com projeção plana
- 03. Faça uso da Edição Proporcional
- 04. Use bibliotecas de pose para bloquear
- 05. Use Network Render para configurar uma fazenda de renderização ad hoc
- 06. Use a trilha amortecida para rastreamento ocular
- 07Use escultura para corrigir erros na animação
- 08. Alimente os nós do Compositor para o VSE por meio de tiras de cena
- 09. Coloque cor nas sombras e na iluminação global
- 10. Use apenas inserções disponíveis quando autokeying
- 11. Configure os arquivos mestre para classificar projetos grandes
- 12. Configure usuários Fake para gerenciar a colaboração remota
- 13. Use Rigify para montagem rápida

O Blender pode ser gratuito, mas não é apenas uma ferramenta para amadores. O poderoso pacote 3D de código aberto agora é usado em uma variedade de projetos profissionais, desde os próprios ‘filmes abertos’ da Blender Foundation até ilustrações, comerciais animados e até trabalhos de efeitos visuais.
Embora os fundamentos do Blender sejam bem cobertos por materiais de treinamento disponíveis online, há pouca informação voltada especificamente para este novo grupo de usuários profissionais.
Para ajudá-lo a obter o máximo do software, pedimos a cinco dos 8 principais artistas do Blender do mundo que fornecessem dicas para trabalhar de maneira mais rápida e inteligente em condições de produção do mundo real.
01. Não duplique: instância ao invés

Você pode criar e renderizar cenas muito mais complexas usando [Alt] + [D] em vez de [Shift] + [D] para duplicar um objeto. O novo objeto compartilhará os mesmos dados de malha do original, reduzindo o uso de memória. Melhor ainda, quaisquer alterações feitas em um objeto também serão aplicadas aos outros, permitindo que você atualize centenas de objetos de uma vez. - Ian Hubert, artista 3D
02. Economize tempo com projeção plana

Quando você puder se safar, evite o mapeamento UV usando uma projeção plana rápida e suja na geometria básica. Você pode criar objetos complexos e realistas em minutos. Na maioria dos casos, o resultado ainda será o mesmo à distância. - IH
03. Faça uso da Edição Proporcional

Digamos que você tenha uma cena contendo centenas de objetos individuais: por exemplo, pedras ou geometria de plantas. Para posicionar cada um deles manualmente levaria uma eternidade - então, para acelerar o processo, use a ferramenta Edição Proporcional.
Selecione um único objeto e pressione [O] para ativar a edição proporcional. Agora pressione [G], [S] ou [R] para mover, dimensionar ou girar, respectivamente, enquanto simultaneamente rola a roda do mouse. Você verá que todos os objetos na região de edição proporcional (mostrada por um círculo branco) são afetados. A roda do mouse muda o tamanho da região.
A Edição Proporcional pode ser definida para muitos tipos diferentes de Falloff (mostrados por um rollout próximo ao botão Edição Proporcional do círculo azul). Selecionar Aleatório causará translação, rotação e dimensionamento aleatórios de objetos dentro da região de seleção suave - útil para "bagunçar" uma cena para torná-la mais orgânica.
Uma vez que esse truque funciona em todas as camadas de cena visíveis, coloque todos os objetos que você não deseja afetar em uma camada separada e, em seguida, simplesmente desative essa camada. - James Neale, sócio fundador do Cartel Vermelho
04. Use bibliotecas de pose para bloquear

Bibliotecas de poses são uma ótima maneira de criar animação, especialmente para animação facial e sincronização labial. Isso é especialmente útil se o seu rig usa bones e drivers ao invés de depender exclusivamente de chaves de forma para formas de fonemas.
Eu gosto de fazer um grupo de ossos para meus controles de sincronização labial e usar esses controles para criar meus fonemas. Cada fonema é salvo como uma pose na Biblioteca de poses do meu personagem ([Shift] + [L]).
Ao animar, selecione os ossos no grupo de ossos de sincronização labial e pressione [Ctrl] + [L] para entrar no modo de visualização da biblioteca. Você pode então usar a roda de rolagem do mouse ou [Page Up] / [Page Down] para percorrer as poses em sua biblioteca. Escolha sua pose e insira seus quadros-chave. Isso funciona como sua primeira passagem bruta na sincronização labial para acertar o tempo.
Nas passagens subsequentes, você está livre para ajustar os controles faciais para adicionar mais personalidade à sua animação. E como uma biblioteca de poses é apenas um tipo especial de ação, você pode anexá-la facilmente a qualquer cena. - Jason van Gumster, proprietário do Hand Turkey Studios
05. Use Network Render para configurar uma fazenda de renderização ad hoc

Comece mudando o motor de renderização do Blender Render para Network Render. Em seu nó mestre, escolha Mestre no painel Configurações de rede de Propriedades de renderização. Ao clicar em Iniciar serviço, você pode visualizar o status do farm abrindo um navegador da Web nessa máquina e apontando-o para http: // localhost: 8000. Com o nó mestre em execução, vá para as outras máquinas e configure-as como escravas.
São as mesmas etapas do nó mestre: basta escolher Escravo nas configurações de rede em vez de Mestre. Supondo que as máquinas estejam na mesma rede, quando você clica em Iniciar serviço, o nó escravo deve localizar automaticamente o mestre.
Para renderizar, vá para a máquina da qual deseja renderizar e configure seu cliente, alternando para Renderização em rede e escolhendo Cliente em Configurações de rede. Se você clicar no botão Atualizar, o cliente deve localizar automaticamente o nó mestre.
Agora você pode renderizar sua animação em seu farm ad hoc clicando no botão Animação na rede no painel Configurações de trabalho. - JvG
06. Use a trilha amortecida para rastreamento ocular

A restrição Track To do Blender é útil para fazer objetos ou ossos apontarem para um alvo. Infelizmente, ele também é baseado em rotações do gimbal (ou Euler), o que pode fazer com que se comporte de maneira estranha.
Às vezes, esse comportamento é o que você quer (para torres, por exemplo) - mas geralmente não é (nos olhos, por exemplo): o que você gostaria é que o objeto tomasse o caminho de rotação mais direto de sua rotação inicial para apontar para o alvo. Felizmente, o Blender tem uma restrição que faz exatamente isso: é chamada de Damped Track.
Na maioria dos casos, substituir a trilha Amortecida por Track To fornecerá o resultado desejado. - NV
07Use escultura para corrigir erros na animação

Um dos usos mais legais para a ferramenta de escultura foi mostrado a mim pelo animador e professor Daniel Martinez Lara.
Em vez de apenas esculpir objetos estáticos, você pode usá-lo para ajustar a forma dos personagens conforme eles se movem ao longo do tempo, a fim de aprimorar as animações. Isso permite corrigir deformações, adicionar alongamento extra ou alterar o contorno de uma pose - coisas que são difíceis de fazer com ossos, mas fáceis de desenhar.
Isso só funciona nas compilações mais recentes do Blender (2.56+). Depois que a animação for concluída, vá para Mesh Properties e localize o painel Shape Keys.
Selecione a chave básica selecionada na lista e clique no ícone de adição para adicionar uma nova chave de forma. Em seguida, mova o indicador de reprodução para um quadro que deseja ajustar, clique no ícone de alfinete e entre no modo de escultura.
Para esculpir, prefiro usar a ferramenta Grab para fazer alterações de forma maiores e, em seguida, a ferramenta Suavizar para suavizar as áreas problemáticas.
Quando estiver satisfeito com suas alterações, saia do modo de escultura e brinque com o controle deslizante Valor da forma. Passe o cursor sobre o controle deslizante e pressione a tecla [I] para inserir quadros-chave para animar o efeito dentro e fora ao longo do tempo. - William Reynish, animador de Big Buck Bunny e Sintel
08. Alimente os nós do Compositor para o VSE por meio de tiras de cena

Ao usar o Blender para gráficos em movimento, há alguns handshaking interessantes que você pode fazer entre o Editor de Nó e o Editor de Sequência de Vídeo.
Se uma tomada requer mais efeitos envolvidos do que o VSE pode fornecer, mude para o layout de tela de Composição e crie uma nova cena vazia (gosto de nomear a cena após a tomada).
Use o nó de entrada Imagem para trazer seu clipe para o Editor de Nó, ajustando os quadros inicial e final no nó e na cena conforme necessário.
A partir deste ponto, você pode adicionar quaisquer efeitos de composição interessantes que desejar. Quando você voltar para a tela de edição de vídeo (ela ainda deve estar em sua cena de edição), substitua sua cena adicionando uma faixa de cena no VSE para sua cena de composição.
Como um bônus, se você excluir todos os layouts de tela, exceto para Composição e Edição de Vídeo, você pode pular rapidamente entre sua cena composta e sua sessão de edição usando [Ctrl] + [seta para a esquerda] e [Ctrl] + [seta para a direita]. - JvG
09. Coloque cor nas sombras e na iluminação global

Por padrão no Blender, sombras e GI são pretas. Isso nem sempre dá o melhor resultado. Se você olhar para o trabalho da Pixar, por exemplo, a sombra geralmente é uma versão mais escura e saturada da cor difusa.
Você pode obter este efeito no compositor especificando sua camada para produzir um GI separado e passagem de sombra. Use o conjunto de nodos Mix para multiplicar sua sombra / GI com uma cor de escolha, então Mix isso de volta em sua passagem de renderização para obter o melhor efeito.
Às vezes, renderizamos uma cena (Scene01) sem GI ou sombras, e uma cópia idêntica dessa mesma cena (Scene02) para obter apenas o GI e as camadas de sombras por si mesmas. Use o compositor de volta na Scene01 para compor essas camadas da Scene02, usando o seletor de cores dentro do nó Mix definido como Multiply ou Add para obter a cor de sombra que precisamos. - JN
10. Use apenas inserções disponíveis quando autokeying

O Blender, como muitos aplicativos 3D, tem um recurso que irá inserir quadros-chave automaticamente quando você move um objeto ou osso. O Blender chama esse recurso de Auto Keyframing ou "autokey". Eu prefiro animar dessa forma porque economiza no pressionamento de teclas e porque, de outra forma, às vezes me esqueço de parte do tom de uma pose em que estou trabalhando.
A desvantagem de usar o autokey é que ele também define as chaves em coisas que você não pretende animar. Por exemplo, se eu ajustar a posição da câmera ou das luzes e, em seguida, ajustá-las novamente mais tarde em um quadro diferente, isso resultará na animação delas, mesmo que eu não queira. Felizmente, o Blender oferece uma maneira de resolver isso: Somente Insert Disponível. Com essa opção ativada, o autokey só definirá as teclas em coisas que já estão animadas. A primeira vez que você digita algo, tem que fazer manualmente, mas a partir daí o processo é automático.
Isso permite que você trate a codificação manual como uma forma de dizer ao Blender, “Eu quero que isso seja animado.” A partir daí, o Blender cuida do resto com autokey. - Nathan Vegdahl é um artista 3D freelance
11. Configure os arquivos mestre para classificar projetos grandes

A maioria dos grandes projetos de animação exige que você acompanhe muitas tomadas individuais e classifique-as de forma consistente no final. Você pode usar o sequenciador e compositor do Blender para fazer isso.
Primeiro, inicie um arquivo .blend vazio. Este será o seu arquivo mestre. Faça o link de cada cena que você precisa dos arquivos individuais .blend shot e coloque-os em ordem ao longo da linha do tempo do sequenciador no arquivo mestre. (Isso ajuda o editor, já que o sequenciador do Blender produz uma versão OpenGL de cada cena, tornando mais fácil ver o trabalho mais recente de cada cena em tempo real.)
Agora você pode definir a aparência de cada seção da animação. Selecione um grupo de fotos que devem ter as mesmas propriedades visuais e agrupe esses nós dentro do arquivo mestre, chamando o grupo de ‘Master Comp’ ou algo adequadamente espirituoso. Vá para cada um dos arquivos de tomadas individuais originais e vincule de volta ao Mestre
Grupo Comp.
Agora, sempre que qualquer um dos artistas atualiza seu trabalho (por exemplo, para atualizar um recurso, a animação, iluminação ou composição específica da cena), eles só precisam dizer à pessoa responsável pelo arquivo mestre para recarregar sua cena particular, e o a mesma sensação global será preservada.
Como o arquivo mestre controla a edição e o grupo de composição global (a nota), a renderização por meio desse arquivo mestre permite que você renderize todo o projeto com a lista de decisão de edição exata e gama composta necessária. - JN
12. Configure usuários Fake para gerenciar a colaboração remota

O Red Cartel frequentemente colabora com artistas que trabalham remotamente fora do estúdio. Para manter o pipeline o mais suave possível, usamos os excelentes sistemas de biblioteca do Blender. A transferência de dados para arquivos de cena grandes leva muito tempo, então, para animadores, pedimos que salvem seu Blender
cena com nomes exclusivos para seus personagens / ações de câmera.
Se eles então deletarem toda a geometria de trabalho relevante e especificarem sua ação mais recente como tendo um usuário Fake (o botão F próximo a essa ação dentro do Dopesheet / Action Editor), esse bloco de dados é retido dentro do arquivo .blend vazio.
Isso reduz enormemente o tamanho do arquivo, tornando muito mais rápida a transferência pela Internet. Após o upload, nossos artistas locais simplesmente acrescentam ou vinculam esses dados à cena de renderização mais recente para obter a animação atualizada do artista remoto.
Usamos o Dropbox (dropbox.com) intensamente para isso e, uma vez que o arquivo mestre de edição / composição se refere à pasta do Dropbox para cada artista remoto, todas as animações mais recentes são "automagicamente" atualizadas na edição. - JN
13. Use Rigify para montagem rápida

Rigify é uma ferramenta incrivelmente útil para equipar personagens em um instante. Em vez de passar dias configurando um rig manualmente, adicionando restrições, scripts e controladores, isso torna todo o processo uma questão de cinco minutos.
O Rigify é na verdade um plug-in, mas é distribuído com os últimos lançamentos do Blender. (Estou usando a versão 2.56.) Antes de poder usá-lo, é necessário habilitá-lo selecionando Arquivo> Preferências do usuário> Complementos e localizando o Rigify na lista. Clique na marca de seleção.
Em seguida, adicione o ‘meta-rig’ (o equipamento inicial padrão que você usará para criar sua própria configuração personalizada) via Add> Armature> Human (Meta-Rig). Posicione e dimensione para combinar com seu personagem.
Entre no modo de edição e ajuste as proporções ainda mais até que todos os ossos se alinhem com sua malha. Lembre-se de usar o espelho do eixo X no painel de ferramentas de armadura.
Volte para o modo Object e localize o painel Rigify Buttons em Armature Properties. Clique em Gerar para criar seu equipamento final e descartar o meta-equipamento. Parentre sua malha para seu equipamento gerado e selecione Com Pesos Automáticos no pop-up.
A última etapa (opcional) é executar um script de IU para adicionar uma interface agradável ao equipamento. Abra o Editor de Texto do Blender e selecione rig_ui.py da lista de dados. Pressione Executar Script no cabeçalho e observe o painel de informações [N] na visualização 3D. Você terá uma boa lista de controles sensíveis ao contexto para bones. - WR